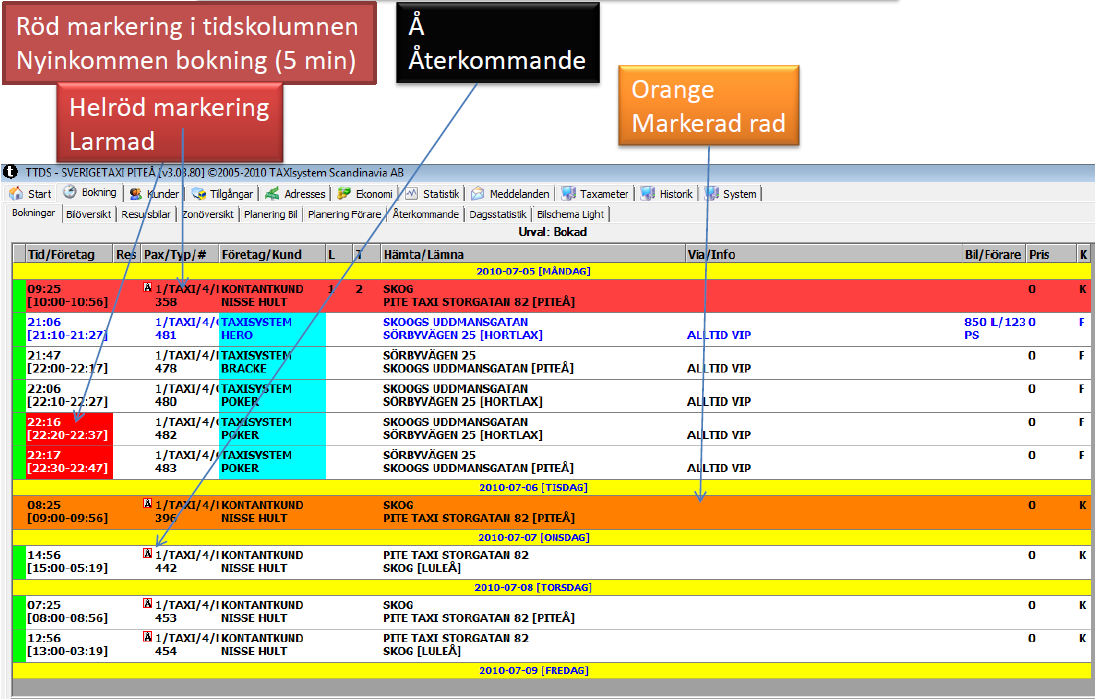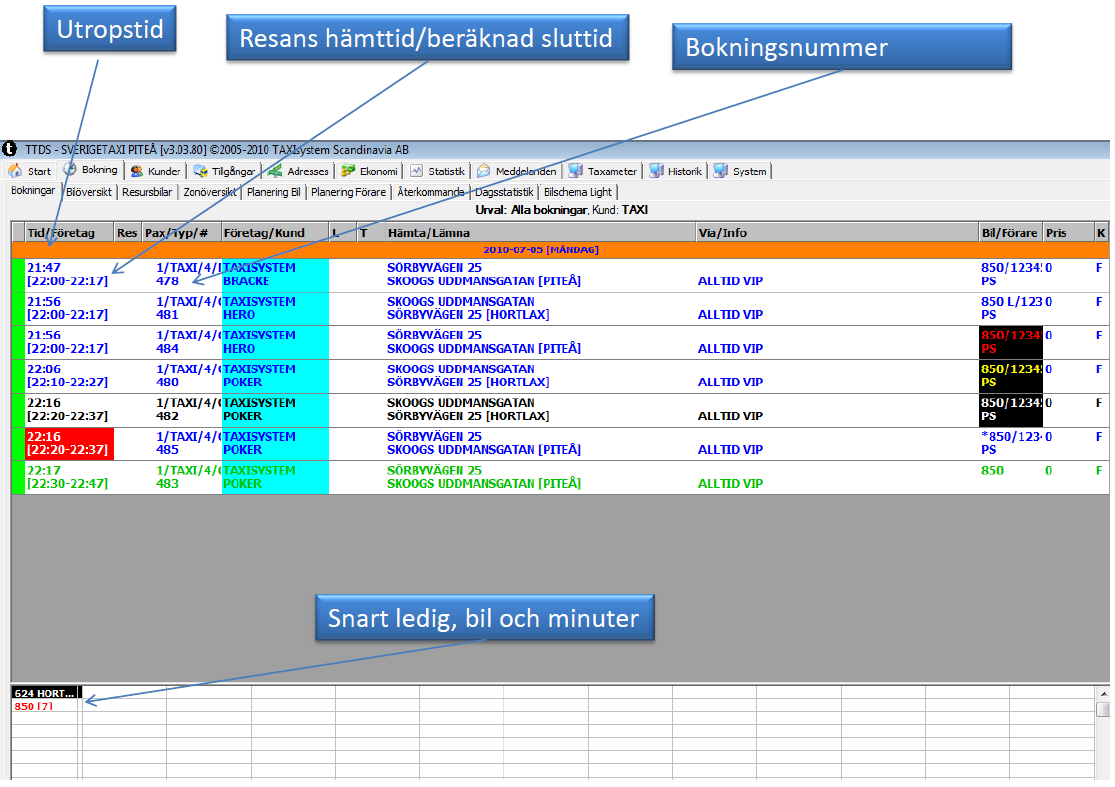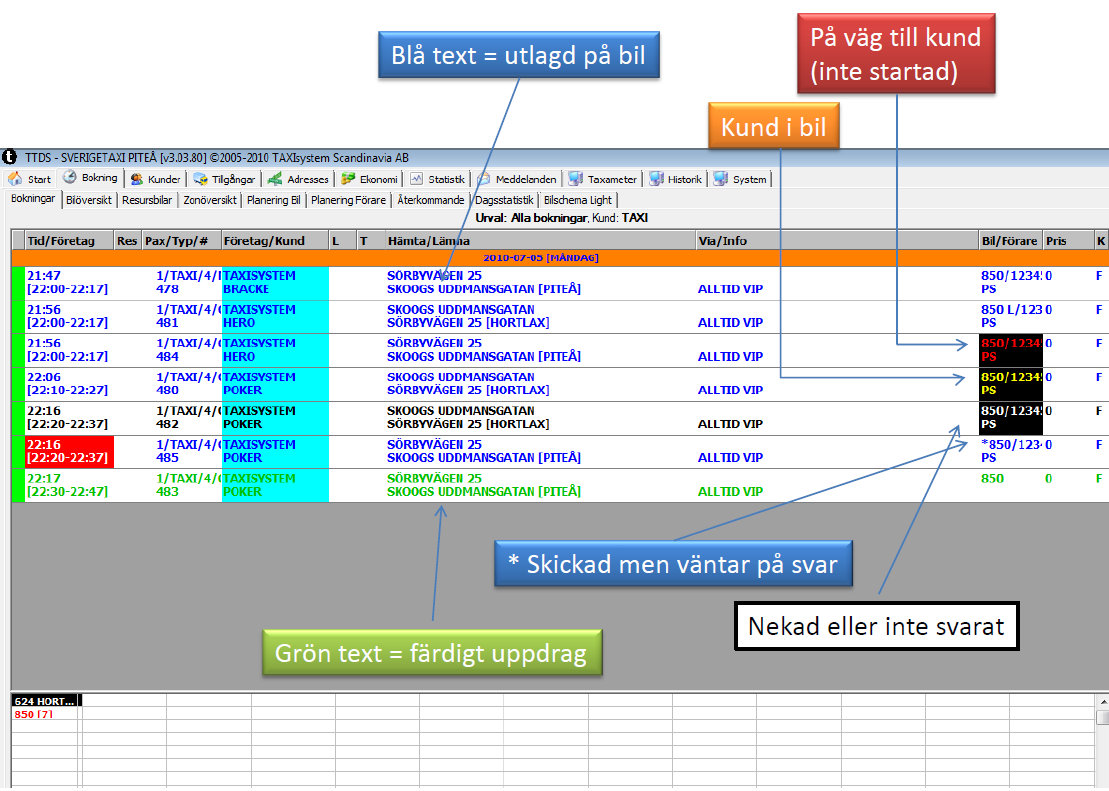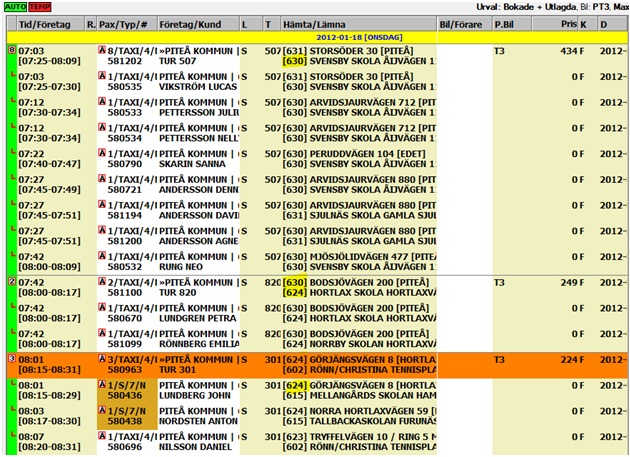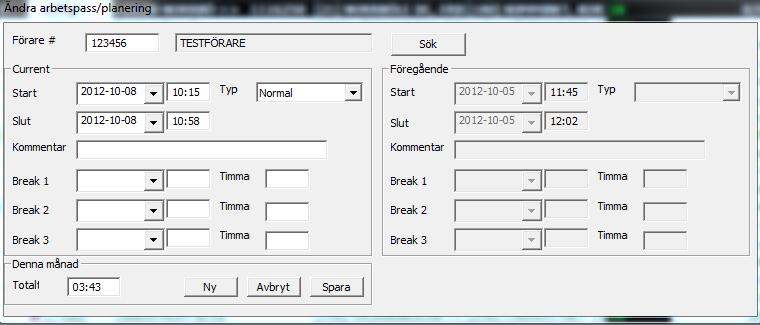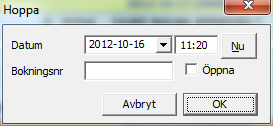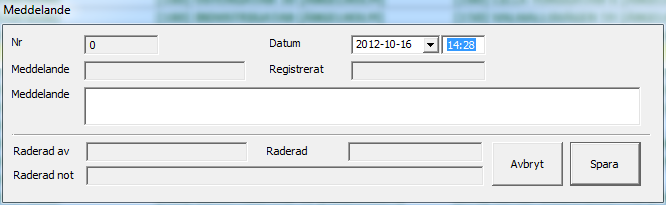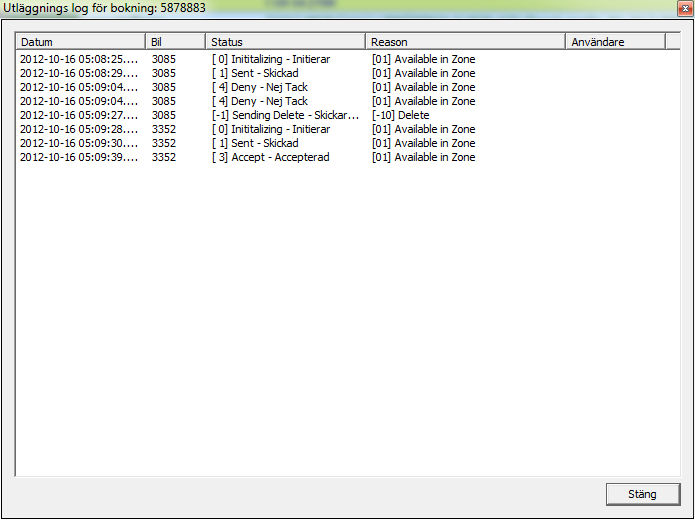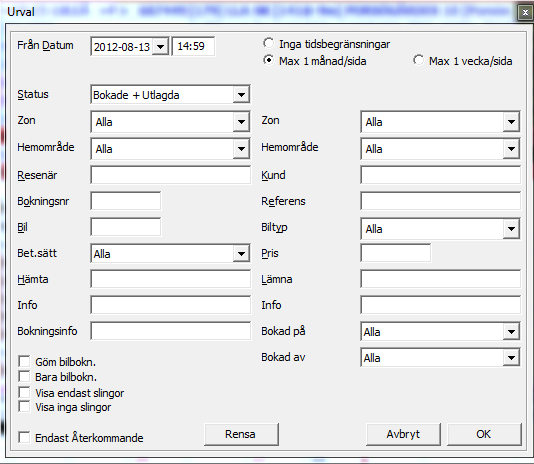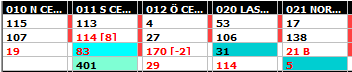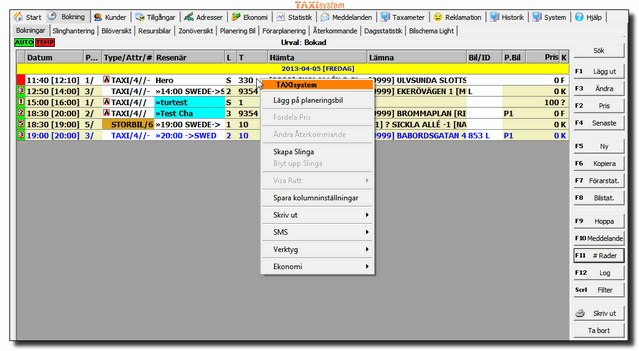Skillnad mellan versioner av "TTDS/Bokning/Bokningar(Utropsbild)"
Jw (Felsökning | bidrag) m (→Senaste) |
PL (Felsökning | bidrag) (→Urval) |
||
| (78 mellanliggande versioner av 3 användare visas inte) | |||
| Rad 1: | Rad 1: | ||
Denna sida ger en översikt om bokningslakanet och funktioner du kan använda på den fliken(fliken bokningar), för att se mer om själva | Denna sida ger en översikt om bokningslakanet och funktioner du kan använda på den fliken(fliken bokningar), för att se mer om själva | ||
[[TTDS/Bokning/Bokning|Bokningsbilden]], var god se [[TTDS/Bokning/Bokning|Bokning]]. | [[TTDS/Bokning/Bokning|Bokningsbilden]], var god se [[TTDS/Bokning/Bokning|Bokning]]. | ||
| − | + | <br />För att se mer om slingor var god se [[Övrig_hjälp/Slingor|Slingor]] | |
| − | + | <br /> | |
| + | {{TOC limit|3}} | ||
[[Kategori:Bokning]][[Kategori:filter]] | [[Kategori:Bokning]][[Kategori:filter]] | ||
== Bokningslakanet == | == Bokningslakanet == | ||
| Rad 86: | Rad 87: | ||
Går att öppna med knappen i höger menyrad alternativt F8 på tangentbordet.<br /> | Går att öppna med knappen i höger menyrad alternativt F8 på tangentbordet.<br /> | ||
[[Fil:Bilstatus.png|650px]] | [[Fil:Bilstatus.png|650px]] | ||
| + | === Bilinformation === | ||
| + | ==== Bil # ==== | ||
| + | Här matar du det bilnummer du vill se mer information om | ||
| + | ==== Status ==== | ||
| + | Den status som bilen har. Det finns: | ||
| + | * Ingen Status = När bilen ej är inloggad | ||
| + | * Ledig = När bilen är ledig | ||
| + | * Upptagen = När bilen har pågående/kommande bokning eller blockerad | ||
| + | * Rast = När bilen är på rast | ||
| + | * Inte i drift = När bilen är inaktiverad | ||
| + | * Alarm = När bilen har larmat | ||
| + | ==== Ant. ==== | ||
| + | Fritext anteckning på bilen | ||
| + | ==== Blockerad ==== | ||
| + | Tidstämpel till och med när bilen är blockerad. | ||
| + | * Ta Bort = Tar bort den nuvarande blockeringen | ||
| + | * 15min = Lägger blockeringstiden 15 minuter framåt i tiden | ||
| + | * 30min = Lägger blockeringstiden 30 minuter framåt i tiden | ||
| + | * 12tim = Lägger blockeringstiden 12 timmar framåt i tiden | ||
| + | ==== Zon ==== | ||
| + | Visar vilken zon som bilen senast aktivt befann sig i. | ||
| + | ==== Telefon ==== | ||
| + | Telefonnummer till bilen | ||
| + | ==== Senast kontakt ==== | ||
| + | Senaste tillfället bilen skickade in information till systemet. | ||
| + | ==== Tillgänglig datum ==== | ||
| + | Tidstämpel som visar när bilen blev som tidigast tillgänglig. | ||
| + | ==== Zon datum ==== | ||
| + | Visar den tidstämpel bilen blev ledig/gick in i den senaste zonen. | ||
| + | Står det 2038-12-31 23:59(nollställning av tid) betyder detta att bilen för nuvarande är upptagen. | ||
| + | Får enbart en retroaktiv tidstämpel när bilen är ledig och nollställes när bilen går till upptagen och nu tidstämpel ges när bilen blir ledig. | ||
| + | === Bilbokningsdialog === | ||
| + | Här ser du de bokningar som är utskickad, accepterad och ej vidare skickad till annan bil. | ||
| + | De visas i datum ordning | ||
| + | ==== Bokningsdatum ==== | ||
| + | Vilken hämttid som bokningen har | ||
| + | ==== Booking ==== | ||
| + | Bokningsnummer som bokningen har | ||
| + | ==== Status ==== | ||
| + | Vilken status som bokningen har. | ||
| + | * Comming = Mottagen i bilen men inte uppstartad | ||
| + | * Current = Startat resan men inte avslutat | ||
| + | * Done = Avslutat resan | ||
| + | ==== Start ==== | ||
| + | Vilken starttid bokningen har (bokningen måste vara startad). | ||
| + | ==== Pl.slut ==== | ||
| + | Bokningens planerade sluttid | ||
| + | ==== Slut ==== | ||
| + | Faktisk sluttid (bokningen måste vara avslutad). | ||
| + | ==== Från ==== | ||
| + | Vilken hämtadress + zon bokningen har | ||
| + | ==== Till ==== | ||
| + | Vilken destinationsadress + zon bokningen har | ||
| + | === Förardialog === | ||
| + | Här ser du vilken förare som senaste loggade in i fordonet. Dessa uppgifter tas direkt från [[TTDS/Tillgångar/Anställda|Anställda]]. | ||
| + | ==== Förare # ==== | ||
| + | Vilket förarnummer som den föraren har | ||
| + | ==== Namn ==== | ||
| + | Namn angivet på chauffören | ||
| + | ==== Ant. ==== | ||
| + | Fritext anteckning på chauffören | ||
| + | ==== Telefon ==== | ||
| + | Telefonnummer till chauffören | ||
| + | ==== Mobil ==== | ||
| + | Mobilnummer till chauffören | ||
| + | ==== Foto ==== | ||
| + | Foto på chauffören | ||
| + | ==== Språk ==== | ||
| + | Vilka språk som är inmatade på chauffören. | ||
| + | |||
| + | === Utläggningslogg dialog === | ||
| + | Här kan man se samtliga loggar som gått mot dispatchen senaste 12 timmarna. | ||
| + | ==== Datum ==== | ||
| + | Vilken tidstämpel denna händelse har. | ||
| + | ==== Zone C-B ==== | ||
| + | ??? | ||
| + | ==== Status ==== | ||
| + | Vad som händelsen var | ||
| + | *Skickad = Bokningen skickas och inväntar svar från chauffören | ||
| + | *Inget svar = Inget svar från chaufför efter skickad till bil | ||
| + | *Accepterad = Chauffören har accepterat bokningen. | ||
| + | *Nekad = Chauffören tackade nej till bokningen. | ||
| + | ==== Användare ==== | ||
| + | Vilken användare som har triggat händelsen | ||
| + | *Förare = Chauffören i bilen | ||
| + | *Autodispatch = Automatutropet har valt den här bilen som lämpligast enligt utläggningsregler för bokningen. | ||
| + | *<Namn> = Dirigent som manuellt gjort denna händelse | ||
| + | ==== Bokningsnr ==== | ||
| + | * Vilket bokningsnummer händelsen berör. | ||
| + | ==== Namn ==== | ||
| + | * Vilket resenärsnamn som bokningen berör. | ||
== Hoppa == | == Hoppa == | ||
| + | [[Fil:Bokning_hoppa.png]] | ||
| + | |||
| + | Här kan du hoppa till ett valt bokningsnummer alternativt tidstämpel. | ||
| + | ==== Tidstämpel-hopp ==== | ||
| + | Om du väljer en tid och matar inte in ett bokningsnummer så kommer du att, i det [[TTDS/Bokning/Bokningar#Filter|Filter-urval]] som är aktivt, att visa bokningar den tiden och framåt. | ||
| + | ==== Bokningsnummer-hopp ==== | ||
| + | Om du väljer att mata in ett bokningsnummer så kommer du automatiskt gå till den tid i bokningslakanet. Däremot kommer [[TTDS/Bokning/Bokningar#Status_2|Filter urvalets status]] att korrigeras. | ||
| + | * Om du klickar i Öppna och matar in ett bokningsnummer kommer du automatiskt öppna bokningsdialogen för det bokningsnumret. | ||
== Meddelande == | == Meddelande == | ||
| + | [[Fil:bokning_meddelande.png]] | ||
| + | |||
| + | Här skapar man meddelanden som man vill ska ligga i bokningslakanet, det kan vara för att informera nästa telefonist om något, eller bara att en påminnelse att vattna blommorna! | ||
| + | |||
| + | Bilarna ser inte detta meddelandet. | ||
| + | [[Fil:bokning_meddelande_ex.png]] | ||
| + | ==== Nr ==== | ||
| + | Ett bokningsnummer för meddelandet, detta är precis som i bokningen, unikt för detta meddelandet. | ||
| + | ==== Datum ==== | ||
| + | Vilken tidstämpel i bokningslakanet som meddelandet skall synas | ||
| + | ==== Meddelande(Registrerat av) ==== | ||
| + | Vilken användare som har registrerat/gjort meddelandet | ||
| + | ==== Registrerat ==== | ||
| + | Vilken tid som meddelandet är skapat | ||
| + | ==== Meddelande ==== | ||
| + | Här är själva texten som syns i meddelandet, i exemplet ovan "En massa text" skulle stå här. | ||
| + | ==== Raderad av ==== | ||
| + | Vem som har tagit bort meddelandet | ||
| + | ==== Raderad ==== | ||
| + | Tidstämpel för när medddelandet är borttaget. | ||
| + | ==== Raderad not ==== | ||
| + | Vid raderingstillfället om användaren som raderade meddelandet lämnade en anteckning. | ||
| + | |||
| + | == Rader == | ||
| + | Var god se [[TTDS/Bokning/Bokningar#Kolumner|Bokningar # Kolumner]] | ||
| + | |||
| + | == Log == | ||
| + | Varje rad här är en händelse hur dispatch-kommunikationen mellan Taxisystem och fordonsdatorn har gått gällande denna bokning. | ||
| + | |||
| + | [[Fil:bokning_utlaggningslogg.png]] | ||
| + | |||
| + | Här ser vi bokning 5878883 som är skickat till bil 3085 som tackar nej, därefter skickas den till bil 3352 | ||
| − | == | + | ==== Datum ==== |
| + | Vilken tidstämpel som händelsen har skett. | ||
| + | ==== Bil ==== | ||
| + | Vilket bilnummer som gällde för denna bokning | ||
| + | ==== Status ==== | ||
| + | Vad händelsen gällde, till exempel | ||
| + | * 0 Initierar = Automatdispatchen kontrollerar och märker att denna bokning är "öppen" för automatdispatchen och hittat en bil enligt autodispatchregel för bokningen. | ||
| + | * 1 Skickad = Dispatchen har skickat bokningen till bil och inväntar svar från chaufför. | ||
| + | * 2 Inget svar = Efter händelse med status 1 så har det inom trafikledningsinställningarna inte inkommit något svar från chaufför. | ||
| + | * 3 Accepterad = Efter händelse med status 1 så Chauffören har tackat ja till körningen och bokningen skickas in i fordonsdatorn. | ||
| + | * 4 Nej Tack = Efter händelse med status 1 så Chauffören tackar nej till bokningen. | ||
| + | ==== Reason ==== | ||
| + | Av vilken anledning händelsen hände. | ||
| + | Exempelvis ovan exempel där "Avalible in Zone" vilket betyder att händelsen följde autodispatchregler gällande denna bokning. I detta fall var bil 3085 först i zon vid första tillfället och vid andra tillfället var bil 3352 ledig först i zonen. | ||
| + | ==== Användare ==== | ||
| + | Om denna är tom betyder det att händelsen är inte manuellt berörd av en användare utan att systemet har automatiskt gjort denna händelse, efter regler. | ||
| + | Om det står ett namn här är det användaren som har gjort att denna händelse har skett. | ||
| − | |||
== Filter == | == Filter == | ||
Finns som knapp eller öppnas på tangentbordet med "Scroll Lock" eller "Ctrl" + F | Finns som knapp eller öppnas på tangentbordet med "Scroll Lock" eller "Ctrl" + F | ||
| Rad 127: | Rad 274: | ||
=== Urval === | === Urval === | ||
Det är möjligt att ange sökkriterier för ett eller flera fält. Om man för musen över t.ex Kund kommer en popup med information vad man skriver för att bland annat söka efter ett kostnadsställe med hjälp av # före nummer.<br /> | Det är möjligt att ange sökkriterier för ett eller flera fält. Om man för musen över t.ex Kund kommer en popup med information vad man skriver för att bland annat söka efter ett kostnadsställe med hjälp av # före nummer.<br /> | ||
| + | Går även att söka på flera kundnummer samtidigt t.e.x. en slinga som har underbokningar med olika kundnummer | ||
| + | Skriv in nummer och komma tecken mellan exempel 2500,3000 <br /> | ||
[[Fil:Filterbaloon.png]] | [[Fil:Filterbaloon.png]] | ||
<br /> | <br /> | ||
| Rad 194: | Rad 343: | ||
== Skriv ut == | == Skriv ut == | ||
| − | + | Skriver ut en kopia av bokningslakanet mellan två angivna tider. | |
| − | + | ||
| − | + | ||
| − | + | ||
| − | + | ||
| − | + | ||
| − | + | ||
| − | + | ||
| − | + | ||
| − | + | ||
| − | + | ||
| − | + | ||
| − | + | ||
| − | + | ||
| − | + | ||
| − | + | ||
| + | == Ta Bort == | ||
== Platt Läge == | == Platt Läge == | ||
| + | Platt läge gör att samtliga underliggande bokningar visas i bokningslakanet oavsett om slingan är expanderad eller inte. Slingorna kommer inte heller "sitta ihop" utan kommer helt oberoende ligga i bokningens utrops/hämttid(enligt grundinställning). Denna vy rekommenderas enbart om man har problem att hitta en resenär som troligtvis ligger i en slinga. | ||
| + | |||
== Endast lediga == | == Endast lediga == | ||
| + | Endast lediga visar i zonöversikten enbart de zoner som har bilar som är lediga eller snart lediga. Alla övriga zoner göms även om det finns upptagna bilar i en zon. | ||
| + | |||
== Göm Inaktiva == | == Göm Inaktiva == | ||
| + | Gömmer zoner som inte innehåller några bilar (oavsett status; SNL;Ledig;Upptagen). | ||
| + | |||
== Snabbtangenter == | == Snabbtangenter == | ||
[[Kategori:Bokning]] | [[Kategori:Bokning]] | ||
| Rad 241: | Rad 382: | ||
[F12] = Tar fram utläggningslogg för markerad bokning | [F12] = Tar fram utläggningslogg för markerad bokning | ||
| + | |||
| + | [Shift + F1] = Planerad bil | ||
[Shift + F3] = Öppnar markerad boknings återkommandeschema | [Shift + F3] = Öppnar markerad boknings återkommandeschema | ||
| Rad 246: | Rad 389: | ||
[Shift + F4] = Ändrar filtrets status mellan alla bokningar, bokad, bokade+utlagda, alarm. Obs: Ändrar inga andra kriterier än status! | [Shift + F4] = Ändrar filtrets status mellan alla bokningar, bokad, bokade+utlagda, alarm. Obs: Ändrar inga andra kriterier än status! | ||
| − | [Shift + F9] = Rensar filtret och väljer ”bokad” som filter | + | [Shift + F9] = Rensar filtret och väljer ”bokad” (limousinesystem ”Alla bokningar”) som filter samt hoppar till nutid. |
* Vid förvalt hemområde som första val. (användarinställning) | * Vid förvalt hemområde som första val. (användarinställning) | ||
** Vid förvalt hemområde dubbeltryckning filtreras utan hemområde (användarinställning). | ** Vid förvalt hemområde dubbeltryckning filtreras utan hemområde (användarinställning). | ||
| − | [Ctrl + F12] = | + | [Ctrl + F11] = Öppnar [[Övrig hjälp/Fristående kartbild|Fristående kartbild]] |
| + | |||
| + | [Ctrl + F12] = Öppnar överbokningsinfo | ||
[Ctrl + pagedown] = gå en underflik till höger (slinghantering) | [Ctrl + pagedown] = gå en underflik till höger (slinghantering) | ||
| Rad 274: | Rad 419: | ||
[[Fil:Fliksnabbtangenter.png]] | [[Fil:Fliksnabbtangenter.png]] | ||
| − | |||
= Zonöversikt = | = Zonöversikt = | ||
| + | ==== Inställningar ==== | ||
| + | Det finns 2 inställningar på zonöversikten, detta kan göras till höger om zonöversikten. | ||
| + | <br />Läs mer under respektive inställning: | ||
| + | <br />[[TTDS/Bokning/Bokningar#Endast_lediga|Endast lediga]] | ||
| + | <br />[[TTDS/Bokning/Bokningar#G.C3.B6m_Inaktiva|Göm inaktiva]] | ||
| + | ==== Överblick ==== | ||
| + | [[Fil:Bokning_zonoversikt.png]] | ||
| + | |||
| + | Här är ett exempel på 2 rader av zoner i zonöversikten. | ||
| + | Den svarta raden visar vilken zon det gäller med texten: <Zonnr> <Zonnamn>, exempel 113 City | ||
| + | Därefter syns de 4 översta bilarna med ordningen: | ||
| + | * Lediga bilar, i köordning, visas med svart text. Det vill säga att om flera bilar står lediga i samma zon kommer den bil som stått längst vara längst upp. | ||
| + | * Snart lediga bilar, i tidigast ledig ordning, visas i röd text med hårdhakar bakom som visar snart-ledig-tiden. Det betyder att bilen med lägst snart ledig tid kommer visas före en bil med längre snart ledig tid. | ||
| + | * Upptagna bilar, i senast kontakt ordning, visas med röd text utan hårdhakar bakom. | ||
| + | |||
| + | Till höger om varje zon finns det en mindre kolumn som kan vara röd eller blank(vit). Om det finns 1 röd rad på zonen betyder det att det finns en bokning inom 30minuter som ska skickas. | ||
| + | |||
| + | ==== Exempel ==== | ||
| + | [[Fil:Zonoversikt.PNG]]<br> | ||
| + | * I zon 113 står bil 1144 som ledig (svart text). | ||
| + | * I zon 144 är bil 1101, 259 i köordning, därefter i röd text <span style="color:red">1124[4]</span>. | ||
| + | ** Den röda texten står som "Bilnr[Beräknad Snart Ledig]". Det vill säga bil 1124 beräknas snart ledig i zon 133 om 4minuter. | ||
| + | * I zon 143 är bil 1105 som ledig. | ||
| + | * "-" på vardera sida indikerar att bilen är inloggad utanför schema. | ||
| + | * I zon 143 är bil 1128 som upptagen. | ||
| + | *I zon 182 ser man att en bokning finns att skickas inom 30minuter | ||
| + | |||
| + | ==== Bilar bakgrundsfärger ==== | ||
| + | [[Fil:Bokning_zonoversikt2.png]] | ||
| + | |||
| + | Bilarna kan ha olika bakgrundsfärger i zonöversikten, detta ställs in under [[TTDS/Tillgångar/Bilar#Bilar_redigera|Tillgångar bilar]] | ||
| + | <br /> | ||
| + | <br /> | ||
| + | |||
| + | Bilar som har rollen Jour bil får färgen orange i zonöversikten och bilnumret markeras med ändelsen '(J)'. Se exemplet nedan: | ||
| + | |||
| + | [[Fil:JourbilPlotTTDS2.png]] | ||
| + | |||
| + | =Högerklick menyn= | ||
| + | <br/> | ||
| + | [[fil:Booking_right_click.png]] | ||
| + | <br/> | ||
| + | |||
| + | Genom att markera en eller flera bokningar och högerklicka så når du ett antal funktioner.<br/> | ||
| + | Dessa beskrivs här:<br/> | ||
| + | |||
| + | :'''Lägg på planeringsbil:''' Lägger bokning på planeringsbil. [[Planeringsbil|Läs mer om Planeringsbil här]] | ||
| + | |||
| + | :'''Fördela pris:''' Fördela priser, går enbart när en resa är avslutad. [[TTDS/Ekonomi/Fakturering/Fördela|Läs mer om Fördela här]] | ||
| + | |||
| + | :'''Ändra Återkommande:''' Öppnar återkommande mallen om bokningen är en återkommande. [[TTDS/Bokning/Återkommande/Återkommande|Läs mer om Återkommande här]] | ||
| + | |||
| + | :'''Skapa slinga:''' Markera en eller flera bokningar och skapa slinga | ||
| + | :'''Bryt upp slinga:''' Bryter ur markerad bokning ur slinga | ||
| + | |||
| + | :'''Visa rutt (Undermenyer):''' | ||
| + | ::Funktioner för att visa information på startfliken karta, eller på [[Övrig hjälp/Fristående kartbild|Fristående kartbild]] | ||
| + | ::'''Hämta:''' Visar hämt adress | ||
| + | ::'''Via:''' Visar via adress | ||
| + | ::'''Lämna:''' Visar lämna adress | ||
| + | ::'''Visa rutt:''' Visar rutten | ||
| + | ::'''Visa bil på karta:''' Om bokning är bilsatt visas bilen | ||
| + | |||
| + | :'''Spara kolumninställningar:''' Sparar kolumn-inställningar, om man ändrat vidden på kolumnerna | ||
| + | |||
| + | :'''Skriv ut (Undermenyer):''' | ||
| + | ::'''Bokningslista:''' Skriv ut bokningsbekräftelse på markerade bokningar | ||
| + | ::'''Bokningslista bil:''' Skriv ut bokningslista per bil för markerade bokningar som är bilsatta | ||
| + | ::'''Bokningslista planerad förare:''' Skriv ut bokningslista per planerad förare för markerade bokningar '''(Limousinesystem)''' | ||
| + | |||
| + | :'''SMS (Undermenyer):''' | ||
| + | ::[[#Skicka SMS|Läs mera om SMS funktioner här]] | ||
| + | |||
| + | :'''Verktyg (Undermenyer):''' | ||
| + | ::'''Ändra hämttid på bokningar:''' Markera en eller flera bokningar och ändra hämta tid | ||
| + | ::'''Avsluta bokningar:''' Markera en eller flera bokningar och sätt sluttid och status förbereder för faktura. Enbart bokningar som saknar sluttid och som har status bokad, utlagd eller bom påverkas. (Om slinghuvud är markerat tas underbokningar med) | ||
| + | ::'''Lås bokningar:''' Låser markerade bokningar (Om slinghuvud är markerat tas underbokningar med) | ||
| + | ::'''Lås upp bokningar:''' Låser upp markerade bokningar (Om slinghuvud är markerat tas underbokningar med) | ||
| + | |||
| + | :'''Ekonomi (Undermenyer):''' (Visas endast för användare med behörighet Ekonomi) | ||
| + | ::'''Ta bort stopp på markerade bokningar:''' Tar bort stopp markering på markerade bokningar | ||
| + | ::'''Stoppa markerade bokningar:''' Sätter markerade bokningar som stoppade, med möjlighet att ange stopp orsak. | ||
| + | ::'''Mer information:''' | ||
| + | :::Varje bokning som skall stoppas måste markeras för sig, skall även ett slinghuvud stoppas måste även det markeras. | ||
| + | :::Det betyder att om du vill stoppa en hel slinga inklusive slinghuvud, måste slingan expanderas och varje ingående del markeras. | ||
| + | ::'''Ifall menyraderna är inaktiverade, kan kan det bero på:''' | ||
| + | :::- Det går inte att stoppa bokningar som är både fakturerade och avräknade, kontroll mot boknings faktura-, avräknings- nummer | ||
| + | :::- Man kan inte ta bort stopp på en ej stoppad bokning | ||
| + | :::- En stoppad bokning kan inte stoppas igen | ||
| + | |||
| + | <br/> | ||
| + | <br/> | ||
| + | ==Skicka SMS== | ||
| + | [[Övrig hjälp/Skicka SMS|Länk till mera information om att skicka SMS från bokningslakanet]] | ||
| + | <br /> | ||
| + | <br /> | ||
Nuvarande version från 5 mars 2015 kl. 15.08
Denna sida ger en översikt om bokningslakanet och funktioner du kan använda på den fliken(fliken bokningar), för att se mer om själva
Bokningsbilden, var god se Bokning.
För att se mer om slingor var god se Slingor
Innehåll
- 1 Bokningslakanet
- 2 Knappar och Funktioner
- 2.1 Planeringsbil
- 2.2 Lägg ut
- 2.3 Ändra
- 2.4 Pris
- 2.5 Senaste
- 2.6 Ny
- 2.7 Kopiera
- 2.8 Förarstat.
- 2.9 Bilstatus
- 2.10 Hoppa
- 2.11 Meddelande
- 2.12 Rader
- 2.13 Log
- 2.14 Filter
- 2.15 Skriv ut
- 2.16 Ta Bort
- 2.17 Platt Läge
- 2.18 Endast lediga
- 2.19 Göm Inaktiva
- 2.20 Snabbtangenter
- 3 Zonöversikt
- 4 Högerklick menyn
Bokningslakanet
Bokningslakanet (även känd som utropsbild/utrop) Här finns samtliga bokningar som är registrerade i systemet. Även om de är bokade, håller på att utföras eller utförda;fakturerade;avräknade. Läs mer om status under Filter.
Kolumner
Dessa kolumner finns i bokningslakanet vid 1 rad/bokning:
- Överbokningsfärg/slingnummer
- Datum
- Restriktion
- Passagerare/Biltyp/Förartyp
- Resenärsnamn
- Linjenummer
- Turnummer
- Hämtadress
- Lämnadress
- Bilnummer/Signatur (Användare som gjort manuellt utrop vid aktivt Autodispatch).
- Planeringsbil
- Pris
- Betalsätt
Vid 2 rader/bokning skillnader:
- Resenärsnamn innehåller på första raden Kundnamn och kundnummer-kundkostnadsställe-kundkod.
- Hämta- och Lämnadress hamnar på samma kolumn.
- Lämna ersätts med Via-adress och bokningsinfo.
- Bilnummer/Signatur ersätts med Bilnummer / Förare.
Kolumnvidd
Alla skärmar har olika upplösning och för att få ut så mycket som möjligt av den information som är intressant kan man korrigera bredden på respektive kolumn.
Ta och markera på rubriken längst bak på kolumnen enligt något av sträcken nedan:

Då kommer du få denna markören:
Tryck då in vänstermusknapp och dra till önskad vidd.
Därefter högerklickar du i bokningslakanet och väljer "Spara kolumninställningar"
Färger
Grunder
Färger per zon
Vanligtvis kan du sätta en valfri färg för en bokning inne i bokningen. Då väljer du vilken färg som kolumnen hämta (1 rad), hämta/lämna(2 rader). Det går även välja att automatiskt sätta färger per zon, eller hemområde. Läs mer om detta på Färger per zon
Knappar och Funktioner
Planeringsbil
Planeringsbil är en funktion för att kunna märka bokningar eller slingor som ”hör ihop” men man vet inte vilken bil som kommer att få första uppdraget i kedjan.
Exempel av funktionalitet
Det ger en möjlighet att göra en del planeringsarbete på tid som inte är så hårt belastad, t.ex. nätter och/eller säkerställa att känsliga transporter får sin bil.
T.ex. en skoltransport till ett ytterområde som går på utrop. Då bilen lämnat i detta ytterområde finns ytterligare bokningar som det är för den, än så länge okända bilen, lämpligen fortsätter med efter första uppdraget.
För att markera att dessa bokningar eller slingor hör samman kan man märka dem med planeringsbil, i bokningslakandet förkortat till P-bil.
Nedan ett exempel på ett antal skoltransporter som fått planeringsbil T3. Vem som får Tur 503 är okänt, men den bilen får även Tur 820 och Tur 301
- Tur 503 lämnas i zon 630
- Tur 820 påbörjas i zon 630 och avslutas i zon 624
- Tur 301 påbörjas i zon 624
Planeringsbil uppmärkning
Att märka på planeringsbil görs enkelt med högerklick med musen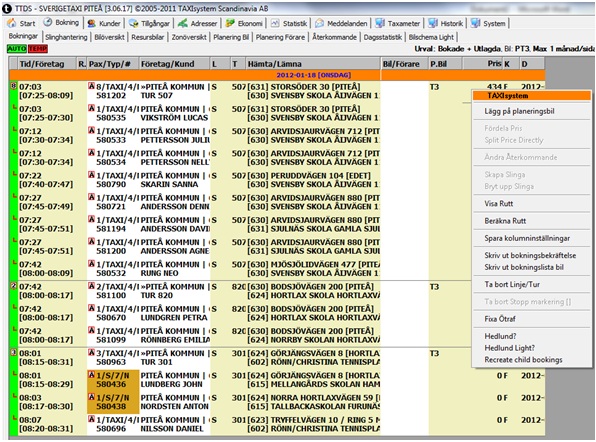
Aktivera Planeringsbil
Under fliken [System1] markerar man i bockrutan för att aktivera funktionen
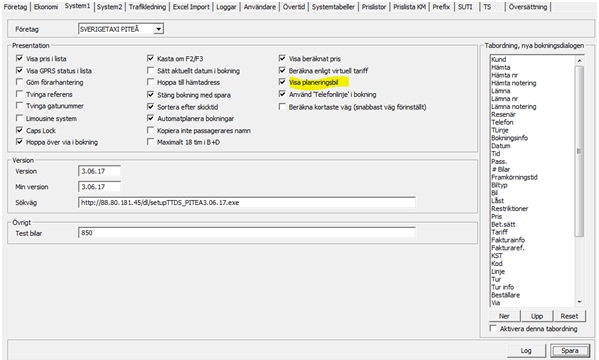
Lägga upp planeringsbil
Man lägger själv upp det antal planeringsbilar man önskar och av valfri storlek
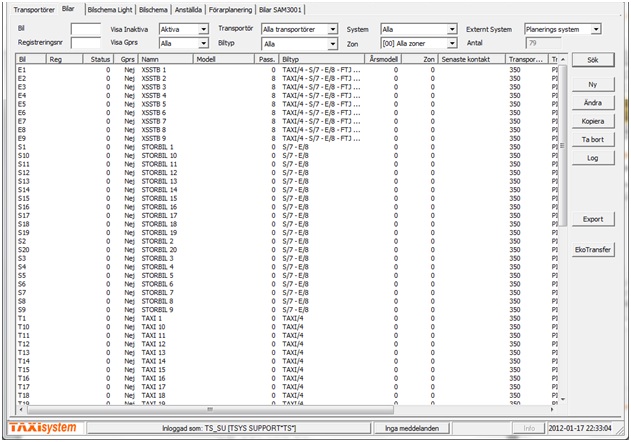
Bilens egenskaper är betydelselösa för annat än att telefonisten ska veta vilken typ av bil som avses
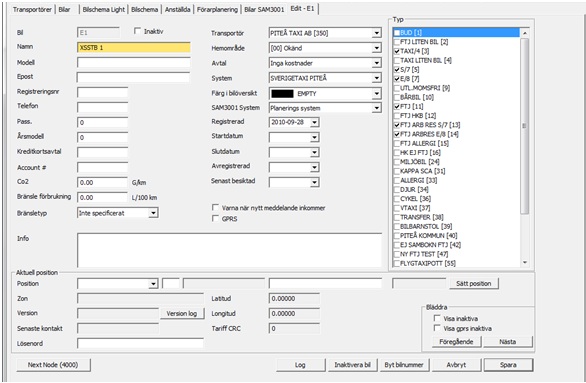
Bestäm funktionalitet
Hur länge ska en riktig bil som fått ett uppdrag som planeringsbil förknippas med den bilen?
Hur länge innan ordinarie dispatchregler ska en bil märkas för ett uppdrag? (Bokningen skickas normal tid)
Detta ställs in under fliken [Trafikledning]I nedanstående bild ska samma planeringsbil förknippas med en riktig fysisk bil i 2 timmar
Exempel: Bokningen ska märkas på den utsedda fysiska bilen 30 minuter innan ordinarie utrop
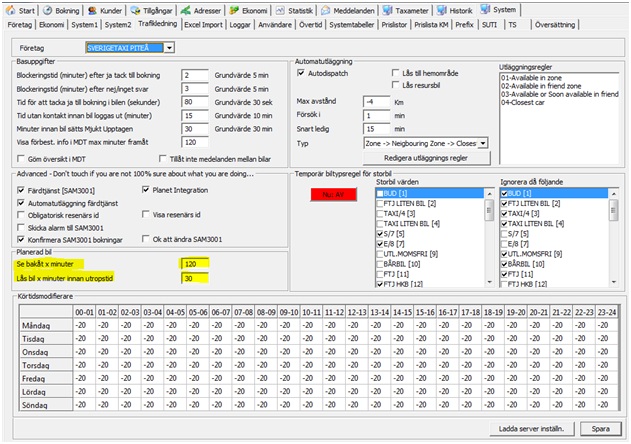
Man kan i filter selektera på att bara visa en viss planeringsbil [P] <nummer>
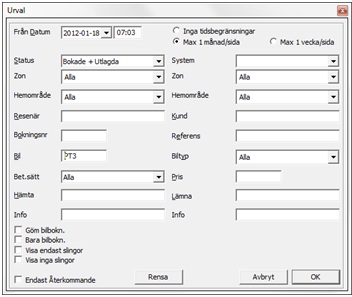
Lägg ut
För att skicka en bokning manuellt till bilar så trycker du på knappen "Lägg ut" på höger sida om bokningslakanet alternativt F1 på tangentbordet.
=
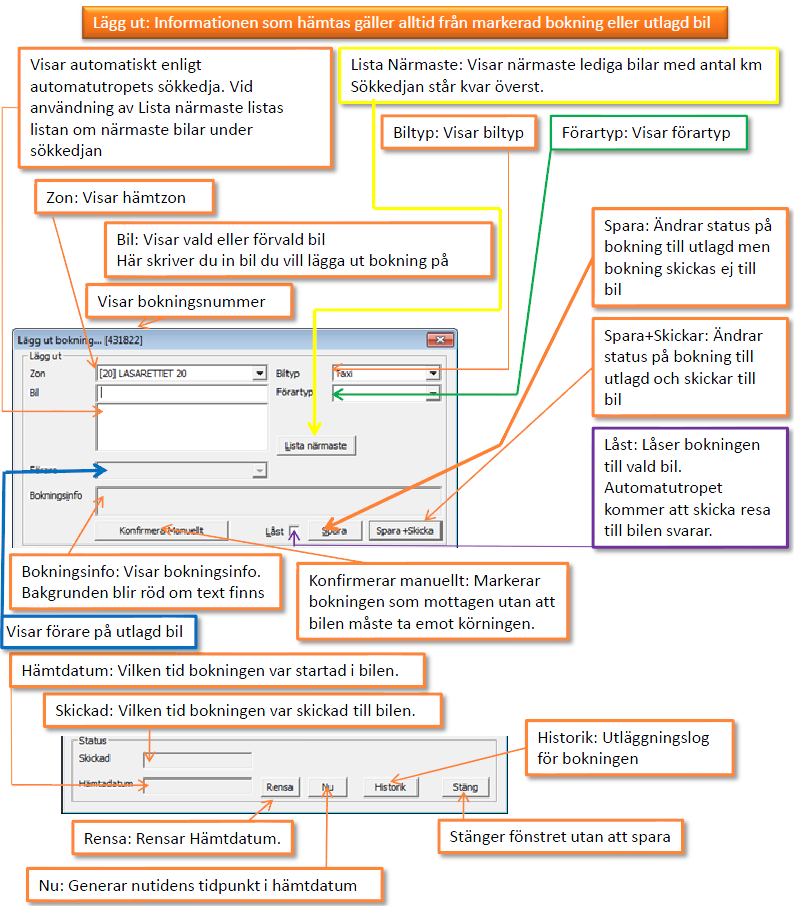
Ändra
Dubbelklicka eller tryck F3 [F2 beroende på systeminställning]
Då kommer vald bokning att öppnas i bokningdialogen vilket gör den editerbar.
Pris
Senaste
Går att ta upp med tangenten F4. Tar upp en dialogruta där du kan fylla i ett bilnummer, den kommer då öppna den senaste bokningen utlagd eller körd av vald bil.
Ny
Tryck på knappen "F5 Ny" eller tryck på tangenten F5 för att öppna bokningsdialogen för att skapa en ny bokning.
Kopiera
Markera en bokning, tryck på "F6 Kopiera" alternativt tangenten F6 för att kopiera uppgifterna från den markerade bokning. Då kommer du öppna en kopia av den bokningen i bokningsdialogen.
Förarstat.
Här kan du söka information om en chaufför. Du kan se förarens nuvarande inlogg i systemet samt föregående pass.
Bilstatus
Går att öppna med knappen i höger menyrad alternativt F8 på tangentbordet.
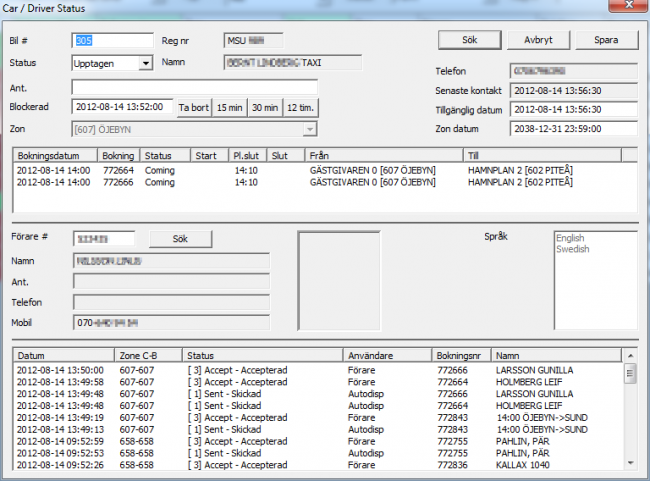
Bilinformation
Bil #
Här matar du det bilnummer du vill se mer information om
Status
Den status som bilen har. Det finns:
- Ingen Status = När bilen ej är inloggad
- Ledig = När bilen är ledig
- Upptagen = När bilen har pågående/kommande bokning eller blockerad
- Rast = När bilen är på rast
- Inte i drift = När bilen är inaktiverad
- Alarm = När bilen har larmat
Ant.
Fritext anteckning på bilen
Blockerad
Tidstämpel till och med när bilen är blockerad.
- Ta Bort = Tar bort den nuvarande blockeringen
- 15min = Lägger blockeringstiden 15 minuter framåt i tiden
- 30min = Lägger blockeringstiden 30 minuter framåt i tiden
- 12tim = Lägger blockeringstiden 12 timmar framåt i tiden
Zon
Visar vilken zon som bilen senast aktivt befann sig i.
Telefon
Telefonnummer till bilen
Senast kontakt
Senaste tillfället bilen skickade in information till systemet.
Tillgänglig datum
Tidstämpel som visar när bilen blev som tidigast tillgänglig.
Zon datum
Visar den tidstämpel bilen blev ledig/gick in i den senaste zonen. Står det 2038-12-31 23:59(nollställning av tid) betyder detta att bilen för nuvarande är upptagen. Får enbart en retroaktiv tidstämpel när bilen är ledig och nollställes när bilen går till upptagen och nu tidstämpel ges när bilen blir ledig.
Bilbokningsdialog
Här ser du de bokningar som är utskickad, accepterad och ej vidare skickad till annan bil. De visas i datum ordning
Bokningsdatum
Vilken hämttid som bokningen har
Booking
Bokningsnummer som bokningen har
Status
Vilken status som bokningen har.
- Comming = Mottagen i bilen men inte uppstartad
- Current = Startat resan men inte avslutat
- Done = Avslutat resan
Start
Vilken starttid bokningen har (bokningen måste vara startad).
Pl.slut
Bokningens planerade sluttid
Slut
Faktisk sluttid (bokningen måste vara avslutad).
Från
Vilken hämtadress + zon bokningen har
Till
Vilken destinationsadress + zon bokningen har
Förardialog
Här ser du vilken förare som senaste loggade in i fordonet. Dessa uppgifter tas direkt från Anställda.
Förare #
Vilket förarnummer som den föraren har
Namn
Namn angivet på chauffören
Ant.
Fritext anteckning på chauffören
Telefon
Telefonnummer till chauffören
Mobil
Mobilnummer till chauffören
Foto
Foto på chauffören
Språk
Vilka språk som är inmatade på chauffören.
Utläggningslogg dialog
Här kan man se samtliga loggar som gått mot dispatchen senaste 12 timmarna.
Datum
Vilken tidstämpel denna händelse har.
Zone C-B
???
Status
Vad som händelsen var
- Skickad = Bokningen skickas och inväntar svar från chauffören
- Inget svar = Inget svar från chaufför efter skickad till bil
- Accepterad = Chauffören har accepterat bokningen.
- Nekad = Chauffören tackade nej till bokningen.
Användare
Vilken användare som har triggat händelsen
- Förare = Chauffören i bilen
- Autodispatch = Automatutropet har valt den här bilen som lämpligast enligt utläggningsregler för bokningen.
- <Namn> = Dirigent som manuellt gjort denna händelse
Bokningsnr
- Vilket bokningsnummer händelsen berör.
Namn
- Vilket resenärsnamn som bokningen berör.
Hoppa
Här kan du hoppa till ett valt bokningsnummer alternativt tidstämpel.
Tidstämpel-hopp
Om du väljer en tid och matar inte in ett bokningsnummer så kommer du att, i det Filter-urval som är aktivt, att visa bokningar den tiden och framåt.
Bokningsnummer-hopp
Om du väljer att mata in ett bokningsnummer så kommer du automatiskt gå till den tid i bokningslakanet. Däremot kommer Filter urvalets status att korrigeras.
- Om du klickar i Öppna och matar in ett bokningsnummer kommer du automatiskt öppna bokningsdialogen för det bokningsnumret.
Meddelande
Här skapar man meddelanden som man vill ska ligga i bokningslakanet, det kan vara för att informera nästa telefonist om något, eller bara att en påminnelse att vattna blommorna!
Bilarna ser inte detta meddelandet.

Nr
Ett bokningsnummer för meddelandet, detta är precis som i bokningen, unikt för detta meddelandet.
Datum
Vilken tidstämpel i bokningslakanet som meddelandet skall synas
Meddelande(Registrerat av)
Vilken användare som har registrerat/gjort meddelandet
Registrerat
Vilken tid som meddelandet är skapat
Meddelande
Här är själva texten som syns i meddelandet, i exemplet ovan "En massa text" skulle stå här.
Raderad av
Vem som har tagit bort meddelandet
Raderad
Tidstämpel för när medddelandet är borttaget.
Raderad not
Vid raderingstillfället om användaren som raderade meddelandet lämnade en anteckning.
Rader
Var god se Bokningar # Kolumner
Log
Varje rad här är en händelse hur dispatch-kommunikationen mellan Taxisystem och fordonsdatorn har gått gällande denna bokning.
Här ser vi bokning 5878883 som är skickat till bil 3085 som tackar nej, därefter skickas den till bil 3352
Datum
Vilken tidstämpel som händelsen har skett.
Bil
Vilket bilnummer som gällde för denna bokning
Status
Vad händelsen gällde, till exempel
- 0 Initierar = Automatdispatchen kontrollerar och märker att denna bokning är "öppen" för automatdispatchen och hittat en bil enligt autodispatchregel för bokningen.
- 1 Skickad = Dispatchen har skickat bokningen till bil och inväntar svar från chaufför.
- 2 Inget svar = Efter händelse med status 1 så har det inom trafikledningsinställningarna inte inkommit något svar från chaufför.
- 3 Accepterad = Efter händelse med status 1 så Chauffören har tackat ja till körningen och bokningen skickas in i fordonsdatorn.
- 4 Nej Tack = Efter händelse med status 1 så Chauffören tackar nej till bokningen.
Reason
Av vilken anledning händelsen hände. Exempelvis ovan exempel där "Avalible in Zone" vilket betyder att händelsen följde autodispatchregler gällande denna bokning. I detta fall var bil 3085 först i zon vid första tillfället och vid andra tillfället var bil 3352 ledig först i zonen.
Användare
Om denna är tom betyder det att händelsen är inte manuellt berörd av en användare utan att systemet har automatiskt gjort denna händelse, efter regler. Om det står ett namn här är det användaren som har gjort att denna händelse har skett.
Filter
Finns som knapp eller öppnas på tangentbordet med "Scroll Lock" eller "Ctrl" + F Filterfunktionen i TTDS ersätter bl.a. loggen som finns i andra system. Funktionen bestäms av de kriterier som valts.
T.ex. Status [Bokade + Utlagda] kommer bara att visa bokningar som antingen ligger på bil eller är bokade.
Ändras detta till [Alla] kommer även utförda bokningar att visas, d.v.s. som en logg.
Status är ställt så att man får samma val i filtret som det aktuella i bokningslakanet.
Status
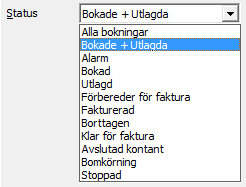
De olika status som kan väljas för en bokning.
- ”Alla bokningar” visar allt utom borttagna
- "Bokade + Utlagda" visar alla bokningar som är bokade eller utskickade till bil. Det vill säga fram till bokningen är genomförd, då kommer de att försvinna från denna filtrering.
- "Alarm" visar alla bokningar som är inom utropstiden - antal minuter som "Försök i" är inställd på.
Exempel, om bokningen är bokad till klockan 16:03 och framkörningstiden är inställd på 10minuter. Så kommer utropstiden vara 15:53. Om då "Försök i" är inställd på 3minuter så kommer bokningen visas i Alarm 15:56.
- "Bokad" visar alla bokningar som är bokade men ej skickad till bil. Visar även bokningar som är uppmärkt med bilnummer men ej skickad.
- "Utlagd" visar enbart bokningar som är skickade och mottagna av bil. Visar även bokningar som är uppmärkt med bilnummer men ej skickad.
- "Förbereder för faktura" visar enbart bokningar med Förbereder för faktura. Denna status får bokningen om bilen genomför betalningen på resan.
- "Fakturerad" visar enbart bokningar som är fakturerade
- "Borttagen" visar enbart bokningar som är borttagna.
- "Klar för faktura" visar enbart bokningar som är med status klar för faktura.
- "Avslutad kontant" visar enbart bokningar som har status Avslutad kontant.
- "Bomkörning" visar enbart bokningar som har status bom. Betalsätt bom räknas ej som bomkörning.
- "Stoppad" visar enbart stoppade resor.
Urval
Det är möjligt att ange sökkriterier för ett eller flera fält. Om man för musen över t.ex Kund kommer en popup med information vad man skriver för att bland annat söka efter ett kostnadsställe med hjälp av # före nummer.
Går även att söka på flera kundnummer samtidigt t.e.x. en slinga som har underbokningar med olika kundnummer
Skriv in nummer och komma tecken mellan exempel 2500,3000
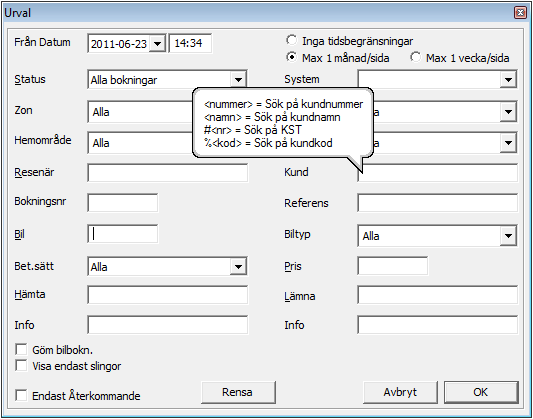
Fält-variabler
Datum
- Snabbknapp: Alt + D
- Vid markering: Alt + Pil-ner öppnar den grafiska kalendern
- Går att stega mellan datum i den grafiska kalendern med pilarna.
- Går även stega upp/ner med pilarna på respektive datum-sektion.
Zoner/hämtområde
- Inga snabbknappar finns.
- Vid markering: Alt + pil ner öppnar listan.
- Vid öppen lista: 0 checkar/checkar ur samtliga zoner/hemområden.
- Går att söka efter namnet när listan är öppen genom att skriva zon/hemområdesnamnet.
- Mellanslag vid öppen lista och markerat en rad för makrera/avmarkera.
Resenär
- Snabbknapp: Alt + R=
- <namn> = Sök på resenärsnamn
- *<nummer> = Sök på fakturareferens
- (<nummer> = Sök på passagerartelefon
- @<namn> = Sök på resenärsnamn bland Internetbokningar
Bokningsnummer
- Snabbknapp: Alt + O
- <nummer> = Sök på bokningsnummer
- F<nummer> = Sök på fakturanummer
Bil
- Snabbknapp: Alt + B
- <nummer> = Sök på bilnummer
- S<nummer> = Sök på SAM3001 bilnummer / Ursprungligt bilnummer(om bokningen är omskickad till flera bilar söker man på första bilen)
- F<nummer> = Sök på förarnummer
- P<nummer> = Sök på planeringsbil
- L<nummer> T<nummer> = Sök på Linje och Tur (Går söka enbart på Linje eller Tur genom att inte ange den andra, exempel "L999")
- R<nummer> = Sök på transportör.
Betalsätt
Hämta
- Snabbknapp: Alt + H
- <text> = Sök på hämtadress
Info(Hämta)
- <text> = Sök på hämtadressens infofält.
Bokningsinfo
- <text> = Sök på text i bokningsinformationen från bokningarna
Kund
- Snabbknapp: Alt + K
- <nummer> = Sök på kundnummer
- <namn> = Sök på kundnamn
- <nummer> = Sök på kostnadsställe
- %<nummer> = Sök på kundkod
- <nummer> - <nummer> = Sök på kundnummer till kundnummer, exempel 100-200.
Referens
- Snabbknapp: Alt + E
- <text> = Sök på beställare-referens.
Pris
- <nummer> = Sök på priset i bokningsbilden (Ej transportörersättning).
Lämna
- Snabbknapp: Alt + L
- <text> = Sök på lämnadress
Info(Hämta)
- <text> = Sök på lämnadressens infofält
Skriv ut
Skriver ut en kopia av bokningslakanet mellan två angivna tider.
Ta Bort
Platt Läge
Platt läge gör att samtliga underliggande bokningar visas i bokningslakanet oavsett om slingan är expanderad eller inte. Slingorna kommer inte heller "sitta ihop" utan kommer helt oberoende ligga i bokningens utrops/hämttid(enligt grundinställning). Denna vy rekommenderas enbart om man har problem att hitta en resenär som troligtvis ligger i en slinga.
Endast lediga
Endast lediga visar i zonöversikten enbart de zoner som har bilar som är lediga eller snart lediga. Alla övriga zoner göms även om det finns upptagna bilar i en zon.
Göm Inaktiva
Gömmer zoner som inte innehåller några bilar (oavsett status; SNL;Ledig;Upptagen).
Snabbtangenter
[F1] eller [Plus] = Lägg ut
[F2] = Pris (kvitton, taxameterdata) (Bolagsinställning)
[F3] = Öppnar markerad bokning (Bolagsinställning)
[F4] = Öppnar senaste bokning av vald bil
[F5] = Skapa en ny bokning
[F6] = Kopierar markerad bokning
[F7] eller [Ctrl+T] = Öppnar ruta för förarplanering/arbetspass
[F8] = Öppnar ruta för bilinformation om sökbar bil
[F9] = Öppnar ruta som gör att du kan hoppa i tid i valt filter
- [F9] -> [Ctrl + N] = nu
- Hoppa till bokningsummer (Kan även välja öppna valt bokningsnummer)
[F10] = Skapa meddelande som ligger i bokningslakanet
[F11]= Växla mellan bokningarna ska visas som en eller två rader
[F12] = Tar fram utläggningslogg för markerad bokning
[Shift + F1] = Planerad bil
[Shift + F3] = Öppnar markerad boknings återkommandeschema
[Shift + F4] = Ändrar filtrets status mellan alla bokningar, bokad, bokade+utlagda, alarm. Obs: Ändrar inga andra kriterier än status!
[Shift + F9] = Rensar filtret och väljer ”bokad” (limousinesystem ”Alla bokningar”) som filter samt hoppar till nutid.
- Vid förvalt hemområde som första val. (användarinställning)
- Vid förvalt hemområde dubbeltryckning filtreras utan hemområde (användarinställning).
[Ctrl + F11] = Öppnar Fristående kartbild
[Ctrl + F12] = Öppnar överbokningsinfo
[Ctrl + pagedown] = gå en underflik till höger (slinghantering)
[Ctrl + pageup] = går en underflik till vänster (Finns ingen)
[Scrollock] eller [Alt + F] = Öppnar Filter
[Delete] = Ta bort markerad bokning, anledning måste anges.
[Pageup] = Hoppar upp en sida i bokningslakanet
[Pagedown] = Hoppar ner en sida i bokningslakanet.
[Alt+E] = Expandera/minimera samtliga slingor
[Pil höger] = Expandera slingan du har markerad
[Pil vänster] = Minimera slingan du har markerad
[Enter] = Uppdatera/Sök, laddar om bokningslakanet samt zonöversikt
Zonöversikt
Inställningar
Det finns 2 inställningar på zonöversikten, detta kan göras till höger om zonöversikten.
Läs mer under respektive inställning:
Endast lediga
Göm inaktiva
Överblick
Här är ett exempel på 2 rader av zoner i zonöversikten. Den svarta raden visar vilken zon det gäller med texten: <Zonnr> <Zonnamn>, exempel 113 City Därefter syns de 4 översta bilarna med ordningen:
- Lediga bilar, i köordning, visas med svart text. Det vill säga att om flera bilar står lediga i samma zon kommer den bil som stått längst vara längst upp.
- Snart lediga bilar, i tidigast ledig ordning, visas i röd text med hårdhakar bakom som visar snart-ledig-tiden. Det betyder att bilen med lägst snart ledig tid kommer visas före en bil med längre snart ledig tid.
- Upptagna bilar, i senast kontakt ordning, visas med röd text utan hårdhakar bakom.
Till höger om varje zon finns det en mindre kolumn som kan vara röd eller blank(vit). Om det finns 1 röd rad på zonen betyder det att det finns en bokning inom 30minuter som ska skickas.
Exempel
- I zon 113 står bil 1144 som ledig (svart text).
- I zon 144 är bil 1101, 259 i köordning, därefter i röd text 1124[4].
- Den röda texten står som "Bilnr[Beräknad Snart Ledig]". Det vill säga bil 1124 beräknas snart ledig i zon 133 om 4minuter.
- I zon 143 är bil 1105 som ledig.
- "-" på vardera sida indikerar att bilen är inloggad utanför schema.
- I zon 143 är bil 1128 som upptagen.
- I zon 182 ser man att en bokning finns att skickas inom 30minuter
Bilar bakgrundsfärger
Bilarna kan ha olika bakgrundsfärger i zonöversikten, detta ställs in under Tillgångar bilar
Bilar som har rollen Jour bil får färgen orange i zonöversikten och bilnumret markeras med ändelsen '(J)'. Se exemplet nedan:
Högerklick menyn
Genom att markera en eller flera bokningar och högerklicka så når du ett antal funktioner.
Dessa beskrivs här:
- Lägg på planeringsbil: Lägger bokning på planeringsbil. Läs mer om Planeringsbil här
- Fördela pris: Fördela priser, går enbart när en resa är avslutad. Läs mer om Fördela här
- Ändra Återkommande: Öppnar återkommande mallen om bokningen är en återkommande. Läs mer om Återkommande här
- Skapa slinga: Markera en eller flera bokningar och skapa slinga
- Bryt upp slinga: Bryter ur markerad bokning ur slinga
- Visa rutt (Undermenyer):
- Funktioner för att visa information på startfliken karta, eller på Fristående kartbild
- Hämta: Visar hämt adress
- Via: Visar via adress
- Lämna: Visar lämna adress
- Visa rutt: Visar rutten
- Visa bil på karta: Om bokning är bilsatt visas bilen
- Spara kolumninställningar: Sparar kolumn-inställningar, om man ändrat vidden på kolumnerna
- Skriv ut (Undermenyer):
- Bokningslista: Skriv ut bokningsbekräftelse på markerade bokningar
- Bokningslista bil: Skriv ut bokningslista per bil för markerade bokningar som är bilsatta
- Bokningslista planerad förare: Skriv ut bokningslista per planerad förare för markerade bokningar (Limousinesystem)
- SMS (Undermenyer):
- Verktyg (Undermenyer):
- Ändra hämttid på bokningar: Markera en eller flera bokningar och ändra hämta tid
- Avsluta bokningar: Markera en eller flera bokningar och sätt sluttid och status förbereder för faktura. Enbart bokningar som saknar sluttid och som har status bokad, utlagd eller bom påverkas. (Om slinghuvud är markerat tas underbokningar med)
- Lås bokningar: Låser markerade bokningar (Om slinghuvud är markerat tas underbokningar med)
- Lås upp bokningar: Låser upp markerade bokningar (Om slinghuvud är markerat tas underbokningar med)
- Ekonomi (Undermenyer): (Visas endast för användare med behörighet Ekonomi)
- Ta bort stopp på markerade bokningar: Tar bort stopp markering på markerade bokningar
- Stoppa markerade bokningar: Sätter markerade bokningar som stoppade, med möjlighet att ange stopp orsak.
- Mer information:
- Varje bokning som skall stoppas måste markeras för sig, skall även ett slinghuvud stoppas måste även det markeras.
- Det betyder att om du vill stoppa en hel slinga inklusive slinghuvud, måste slingan expanderas och varje ingående del markeras.
- Ifall menyraderna är inaktiverade, kan kan det bero på:
- - Det går inte att stoppa bokningar som är både fakturerade och avräknade, kontroll mot boknings faktura-, avräknings- nummer
- - Man kan inte ta bort stopp på en ej stoppad bokning
- - En stoppad bokning kan inte stoppas igen
Skicka SMS
Länk till mera information om att skicka SMS från bokningslakanet