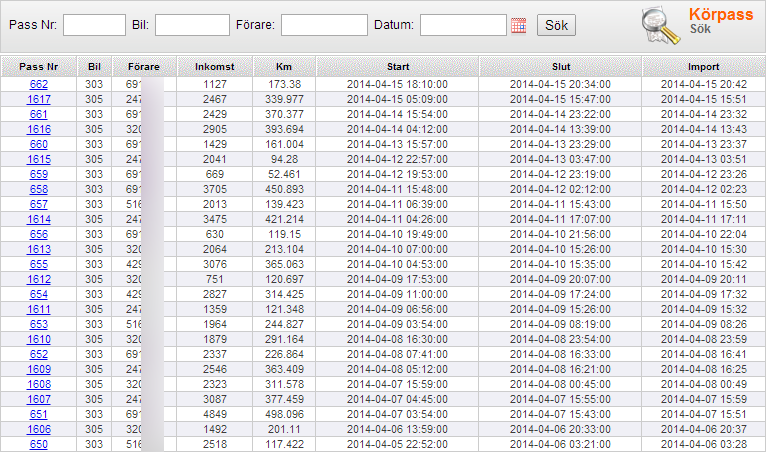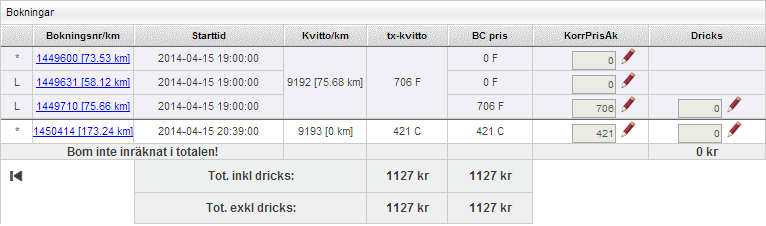Skillnad mellan versioner av "Webb/Åkarwebb/Körpass"
Jw (Felsökning | bidrag) m |
Jw (Felsökning | bidrag) m (Ersätter sidans innehåll med '{{:Webb/Åkarwebb/Körpass/Körpass Version 2}}') |
||
| (23 mellanliggande versioner av samma användare visas inte) | |||
| Rad 1: | Rad 1: | ||
{{:Webb/Åkarwebb/Körpass/Körpass Version 2}} | {{:Webb/Åkarwebb/Körpass/Körpass Version 2}} | ||
| − | |||
| − | |||
| − | |||
| − | |||
| − | |||
| − | |||
| − | |||
| − | |||
| − | |||
| − | |||
| − | |||
| − | |||
| − | |||
| − | |||
| − | |||
| − | |||
| − | |||
| − | |||
| − | |||
| − | |||
| − | |||
| − | |||
| − | |||
| − | |||
| − | |||
| − | |||
| − | |||
| − | |||
| − | |||
| − | |||
| − | |||
Nuvarande version från 2 maj 2014 kl. 13.51
Innehåll
Lista
Som överblick för alla körpass ser man alla pass på listan. I Listan kan man söka med flera egenskaper (Bil, körpassnummer, Förarnummer, datum). Klicka på ett körpassnummer för att se information om körpasset.
Körpassen
När du klickat på ett körpass så får du denna översikt:
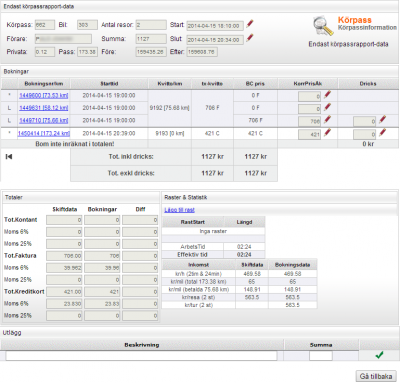
Delar upp det för att förklara varje del.
Körpassrapport-data
- Körpass: Körpassnummer för passet.
- Förare: Förarens namn för körpasset
- Privata: Antal kilometer som är utförda före det aktuella körpasset och efter avslut av körpasset innan.
- Bil: Vilken bil som körpasset avser
- Pass: Antal kilometer som passet har utförts på
- Antal resor: Hur många resor har utförts enligt taxametern (betyder hur många kvitton som finns på körpasset)
- Summa: Totalt inkört enligt taxameterkvittot
- Före: Totalt antal kilometer utfört innan körpassets start
- Start: När skiftet startar
- Slut: När skiftet slutar
- Efter: Totalt antal kilometer utfört efter körpassets
Redigera tider
Det finns en ikon bakom respektive starta- och slutatiderna för körpasset. Dessa går alltså att ändra på, notera dock att detta enbart berör åkarwebben i största anledning till Lön.
Det påverkar alltså inte det faktiska körpasstiderna i systemet men ger en möjlighet att påverka lön-exporten. Om du har ändrat tid felaktigt måste du ändra till korrekt igen.
Bokningar
Denna del hanterar bokningar, det är en hybrid av sin sort, den tar och tittar på taxameterdata i samband med bokningsdata. Den ger eventuella felsignaler, förklarat nedan.
Kolumner
Du kommer att se att raderna är urskilt med grå- och vitt bakgrund. Detta avser slingor eller resor som hör ihop. Men det avser även samma bokning med två olika betaldelar (egenavgift & kreditbelopp).
Första kolumn': Första kolumnen avser precis som ovan stycke, om bokningarna hör ihop, första raden innehåller ett * medan påföljande rader kan innehålla "L" för att definera att den raden tillhör ovan.
Bokningsnummer/km: Innehåller bokningssystemets bokningsnummer och inom hårdhakar står antal kilometer enligt bokningen.
Starttid: Hämttid enligt bokningen
Kvitto/kilometer: Kvittonummer och inom hårdhakar står antal kilometer enligt kvittot
tx-kvitto(Taxameterkvitto): Antal kronor exkl dricks och betalsätt
BC pris: Antal kronor exkl dricks och betalsätt enligt bokningssystemet
KorrPirsÅk (Korrigerat pris åkare): Möjlighet att begära en ändring för priset i BC pris. Se mer om begära ändringar här
Dricks: Dricksen på bokning. Dricksen tas från taxameterkvittot.
Betalsätt
Det finns ett antal betalsätt, vissa är summerade till samma.
De förklaras så här:
- K = Kontant
- C = Kreditkort
- F = Kredit (faktura, omvänd faktura, Stockholms-färdtjänst)
- B = Bom
Bokningen har ett betalsätt och taxametern har ett annat. Dessa skall alltid stämma överens, om de inte gör det kommer det att indikeras. Att det skiljer kan bero på att administratör har rättat bokningen (det vill säga att man slagit ut felaktigt betalsätt i fordonsdatorn).
Felsignaler
Körpasset visar olika felsignaler, detta för att indikera när taxameterkvittot inte stämmer överens med bokningen, detta beror då på olika saker såsom summor, betalsätt eller momssats.

Här indikerar att taxameterns betalsättet inte stämmer överens med bokningen. Taxameterns betalsätt är kontant och bokningens betalsätt är faktura

Här visas att taxameterkvittot inte stämmer överens med bokningens betalsätt. I detta exempel ser vi att det även finns dricks. Av någon anledning har alltså priset i bokningen inte räknat på dricksen. Vilket gör att summan på bokningen blir drickssumman lägre än förväntat fel. I detta fall bör bokningen korrigeras.
![]()
Här visas ett exempel där det är inte bara ett fel utan två. I det här fallet misstämmer betalsättet och priset.

Här visas ett exempel då vi saknar pris på taxameterkvittot vilket är korrekt men hela anledningen är att vi saknar kvitto för denna bokning.

Så här ser en bokning som har status bom. Svart bakgrund, turkos text. Det betyder att den inte kommer avräknas.
![]()
Svart bakgrund och vit text betyder att bokningen är stoppad. Är en bokning stoppad kommer den ej att faktureras eller avräknas. Detta kan ske manuellt eller automatiskt.
Automatiskt sker exempelvis om man har betalsätt faktura på en kontantkund.
![]()
Trycker man på "S" så kommer man få veta stopptexten på bokningen.
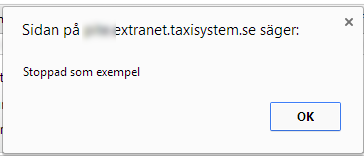
Texten kommer upp som ett meddelande på skärmen.
Totaler
Diffkontroll
Diffkontrollen ger en snabb och mer exakt översikt än ovan bild, bokningar, bokningarna inkluderar moms vilket gör att summorna inte blir fel. De syns dock med en felsignal samt här under diffkontrollen
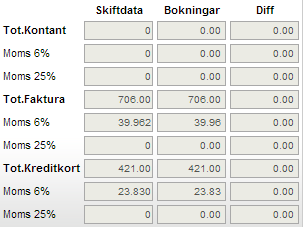
Raster
Här visas samtliga raster som finns på skiftet och föraren.
På pennan till höger om tiden kan du korrigera tiden.
Du kan även lägga till ny rast om det saknas.
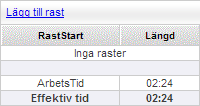
Lägga till ny rast
Lägga till en ny tid skickar dig till en ny sida. Längst upp är "körpasshuvudet" och sedan inmatning för att summera längst ner.
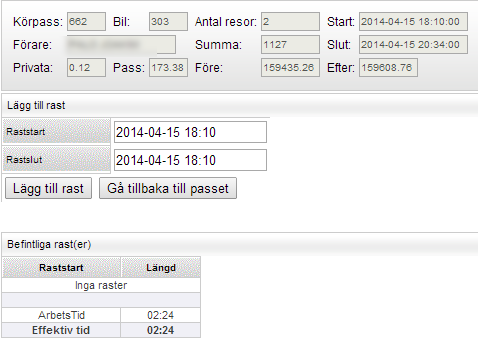
Tryck tillbaka för att återgå till körpasset.
Statistik
Statistik visas genom bokningsdata och körpassdata.
Turer kan enbart visas på bokningsdelen då taxametern hanterar inte turer.
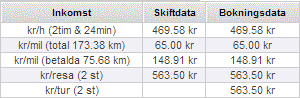
Utlägg
Utlägg så går det att notera utlägg som är gjorda i samband med körpasset.

Mata in namn och kostnad
Tryck därefter på bocken till höger.

Då är utlägget sparat.