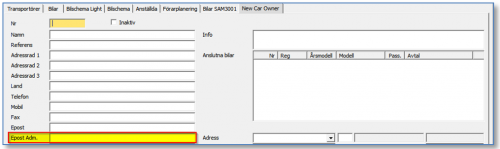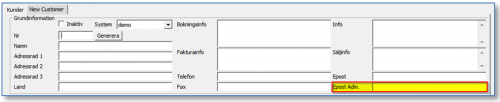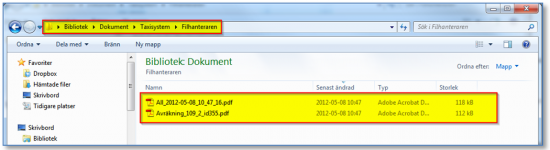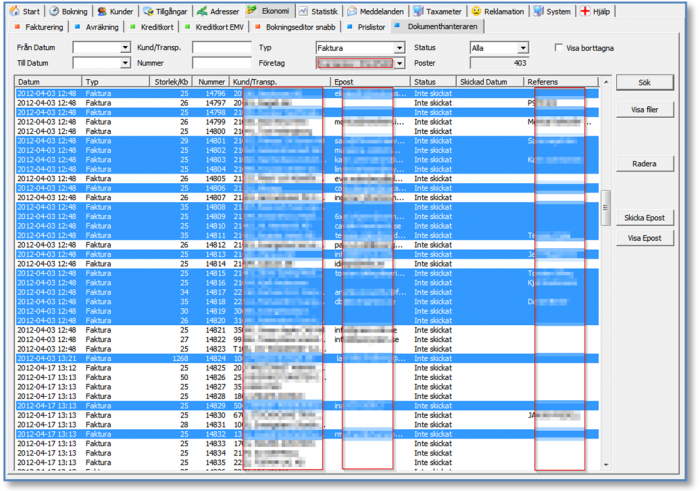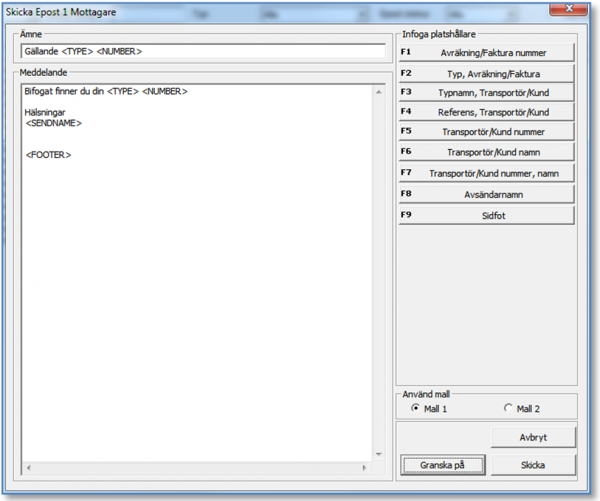Skillnad mellan versioner av "TTDS/Ekonomi/Dokumenthanteraren"
David (Felsökning | bidrag) (→Installation av stilmall och Granskning av Svefaktura) |
David (Felsökning | bidrag) (→Installation av stilmall och Granskning av Svefaktura) |
||
| Rad 101: | Rad 101: | ||
Ladda ned stilmallen från vår hemsida: | Ladda ned stilmallen från vår hemsida: | ||
http://www.taxisystem.se/dl/Stylesheet_svefaktura.xsl | http://www.taxisystem.se/dl/Stylesheet_svefaktura.xsl | ||
| − | Lägg filen i mapparna:< | + | Lägg filen i mapparna:<br> |
| − | Documents\Taxisystem\<FöretagsNamn>\Filhanteraren\ < | + | Documents\Taxisystem\<FöretagsNamn>\Filhanteraren\ <br> |
Documents\Taxisystem\<FöretagsNamn>\SveFakturaExport\ | Documents\Taxisystem\<FöretagsNamn>\SveFakturaExport\ | ||
För att granska en svefakturan, gör följande: | För att granska en svefakturan, gör följande: | ||
Versionen från 13 november 2014 kl. 12.06
Innehåll
Dokumenthanteraren beskrivning
Sedan version 3.06.30 av TTDS så sparas utskrifter från avräkning och fakturering elektroniskt som pdf filer i systemet.
Dokumenthanteraren som finns under Ekonomi fliken är det verktyg du sedan kan gå till för att skriva ut kopior eller maila ut dessa utskrifter till kunder och transportörer.
För att använda dig av funtionerna i dokumenthanteraren måste du för att
Skriva ut kopior: Ha Adobe reader eller annan pdf programvara installerad på din dator.
Skicka epost: Ställa in er epostservers smtp-inställningar under System/Ekonomi.
Dokumenthanterarens huvudförster:
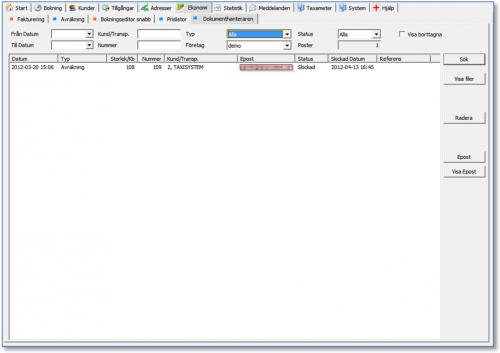
Filter
Överst finns de vanliga kontrollerna för att söka ut information: Från Datum: Utskrifter från och med datum
Till Datum: Utskrifter till och med datum
Kund/Transp.: Sök kund/transportörsnummer eller namn
Nummer: Sök på faktura/avräkningsnummer
Typ: Typ av utskrifter, faktura, avräkning etc. I och med version 3.08.12 markeras kreditversioner med "(K)".
Företag: Ifall underbolag är aktivt, växla bolag
Status: Epoststatus, ej skickad, skickad, fel etc.
Poster: Antal poster som matchar sökningen
Visa borttagna: Visar enbart borttagna poster, med denna kan du visa de som är "raderade"
Kolumnerna
Datum: Datum då utskriften gjordes
Typ: Vilken utskriftstyp det är
Storlek/Kb: Storlek på pdf filen
Nummer: Avräknings eller Fakturanummer, test avräkning/faktureringar har nummer 0
Kund/Transp.: Kund/Transportörsnummer och namn
Epost: Epostadress som är registrerad under respektive kund/transportör
Epost Status: Talar om epoststatus, Inte skickad, skickad och fel, etc
Skickad Datum: Datum då epost skickades
Referens: Namn på referens som är registrerad under respektive kund/transportör
Funktionsknapparna till höger:
Sök: Söker enligt de sökvillkor du angett Visa filer: Visar filer du markerat i listan, makeras flera dokument så samlas dessa i en pdf utskrift. Radera: Raderar markerade poster i listan, posterna raderas aldrig fysiskt men tas bort från listan. Epost: Skickar epost till de i listan som har en epostadress. Läs mera längre fram om denna funktion. Visa Epost: Visar meddelandetext för markerad rad i listan om det är skickat.
För att kunna skicka epost måste en epostadress anges.
Denna finner du i respektive Tranportör/Kundsinställningar under Epost Adm.
Filer
Du kan ifrån dokumenthanteraren visa och skriva ut ett eller flera dokument, genom att markera dessa.
Vill du bara se ett dokument dubbelklicka på rad, alternativt markera rad och klicka på "Visa filer".
Markerar du flera dokument och klickar "Visa filer" så kommer samtliga dokument slås samman till ett och visas.
Filer som öppnas sparas också på din hårdisk med automatik så att du kan använda dessa.
Filerna sparas i din egen mapp "Mina dokument" under mappen "Taxisystem\Filhanteraren"
Filtypen SveFaktura är till skillnad från övriga filer, en XML fil och kan inte visas i en pdf-läsare
Däremot är det möjligt att visa SveFakturor i en webbläsare, t.ex. Internet Explorer. Det kräver att filen
Stylessheet_svefaktura.xsl har laddats ned och ligger i samma mapp som SveFaktura filen som ska visas. Om det
är gjort räcker det att dubbelklicka på raden så visas SveFakturan, se exemplen nedan.
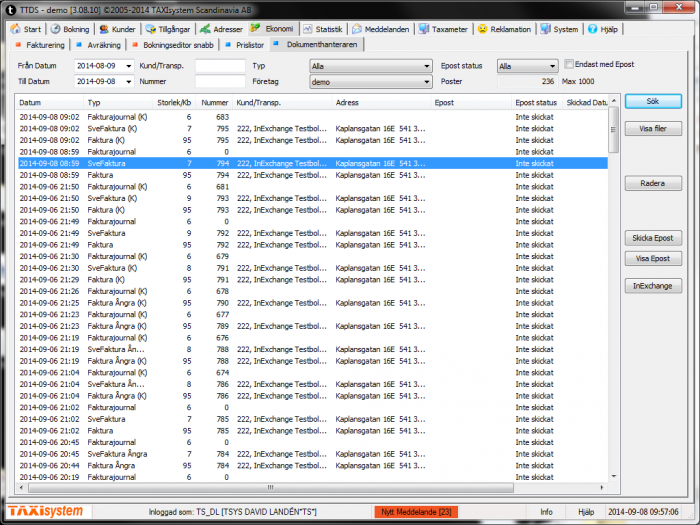
En SveFaktura.xml fil visad i en webbläsare med layout enligt Stylessheet_svefaktura.xsl.
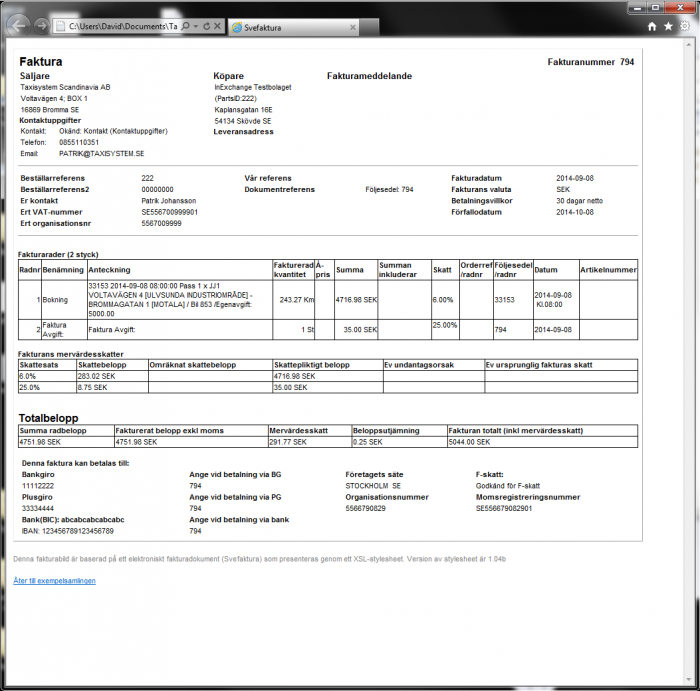
En SveFaktura.xml (kreditfaktura) fil visad i en webbläsare med layout enligt Stylessheet_svefaktura.xsl.
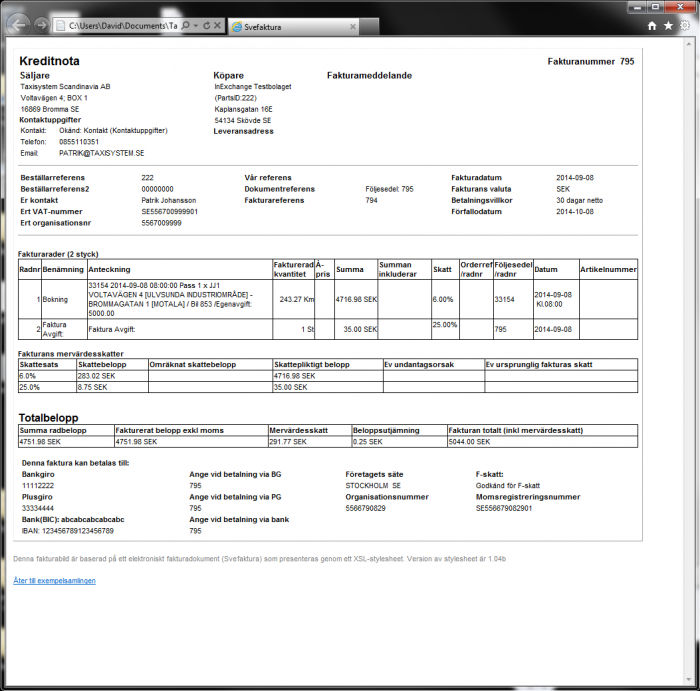
Installation av stilmall och Granskning av Svefaktura
Ladda ned stilmallen från vår hemsida:
http://www.taxisystem.se/dl/Stylesheet_svefaktura.xsl
Lägg filen i mapparna:
Documents\Taxisystem\<FöretagsNamn>\Filhanteraren\
Documents\Taxisystem\<FöretagsNamn>\SveFakturaExport\
För att granska en svefakturan, gör följande:
Alternativ 1)
Öppna mappen
Documents\Taxisystem\<FöretagsNamn>\Filhanteraren\
i utforskaren. Höger-tryck på på Svefaktura filen, välj öppna med och välj Internet explorer eller någon annan webbläsare du har installerad.
Alternativ 2) Gå till Dokumenthanteraren och dubbeltryck på SveFaktura filen.
En svefaktura fil-namn börjar med ”svefaktura_” och har ändelsen .xml.
Innan du gör en skarp fakturering kan du göra en Test-fakturering (dvs ha kryss-rutan Test ikryssad i fakturerings-fliken). Precis som du får en test-pappers faktura får du även en test svefaktura fil. En test – svefaktura generas och hamnar i: Documents\Taxisystem\<FöretagsNamn>\SveFakturaExport men test-filer läggs inte till i dokumenthanteraren.
Du kan granska test-fakturan genom att följ Alternativ 1).
Systeminställningar SMTP
För att kunna skicka epost via dokumenthanteraren så måste er epostservers SMTP inställningar ställas in under System/System1/Smpt inställningar.
SMTP betyder Simple Mail Transfer Protocol och är det vanligaste kommunikationsprotokollet för att leverera elektronisk post.
Hanteringen av epost ser så väldigt olika ut beroende på vilken modell man valt, er IT ansvarige kan ge svar på hur detta skall ställas in. I annat fall kontakta Taxisystems support för hjälp
Systeminställningar Epostmallar
För att underlätta skickandet av epost så kan mallar för detta skapas. Vilken mall som används kan du sedan välja i samband med att du skickar Epost.
Dessa mallar finner du under System/Ekonomi/Epost mall.
Mallarna består utav text och platshållare. En platshållare är en kod som ersätts av ett annat ord, detta är bra då du skickar epost till flera mottagare samtidigt.
Till exempel om du skall maila fakturor till flera olika kunder, och du vill infoga kundens unika fakturareferens och vilket fakturanummer det gäller.
Platshållare beskrivs mer i detalj längre fram.
Var du redigerar mallar ser du i bilden nedan. Det finns två mallar som kan redigeras efter behov.
Nedan ser du ämne och meddelandetexten för Mall 1 som är markerad, klicka på Mall 2 för att se hur ämne och meddelandetext ser ut för denna mall.
Behöver du redigera någon av textena, välj den mall du vill redigera och klicka på "Mall editor"
Skicka Epost
För att skicka t.ex. fakturor med epost, börja med att söka ut de poster du vill skicka.
Markera de som du vill skicka till, och klicka på "Skicka Epost"
Du får nu upp epostdialogen, den visar den valda mallen och foten.
Byt mall genom att välja Mall 1 eller Mall 2 nere till höger, du kan nu redigera meddelandet som du vill ha det. Dessa ändringar kommer inte att sparas i mallen.
Klicka på "Granska på" för att få ett exempel på hur mallen kommer att se ut.
När du är klar så klickar du på "Skicka" för att sända iväg epost till de mottagare du valt.
För att se texten i ett skickat mail, markera rad i dokumenthanteraren som har status skickad, och klicka på "Visa epost"