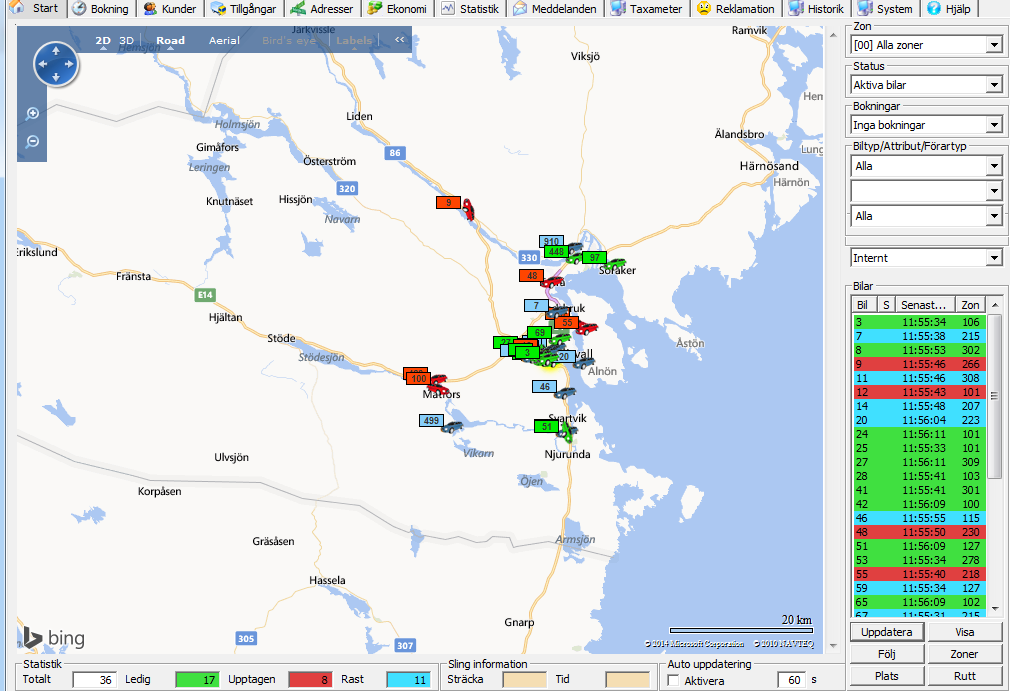Skillnad mellan versioner av "TTDS/Start"
Charlie (Felsökning | bidrag) |
Charlie (Felsökning | bidrag) (→Autouppdatering nederkant) |
||
| Rad 94: | Rad 94: | ||
== Autouppdatering nederkant == | == Autouppdatering nederkant == | ||
Används i kombination med funktionen "Följ" beskriven | Används i kombination med funktionen "Följ" beskriven | ||
| − | [[# | + | [[#Följ]] |
Versionen från 24 augusti 2012 kl. 07.56
Innehåll
Startfliken, Kartfliken
Första fliken i TTDS är startfliken eller kartfliken som den också ibland kallas.
I denna flik kan ni bland annat få information om:
Var era bilar befinner sig geografiskt
Hur rutten för en bokning är planerad
Var era transportörer finns geografiskt
Vad det finns bokningar geografiskt
Hitta var specifik bil finns och följa denna
Statistik om bilarnas status
Få information i realtid om hur fort bilarna kör
Beskrivning av de olika delarna
Beskrivning över de olika delarna i Start- Kartfliken.
Kartan kan visas på två olika sätt. Baserad på en webbkarta alternativt Microsoft MapPoint, det pågår ett arbete att gå över till enbart webbkarta. Vilken karttyp du vill visa väljer du i dina användarinställningar.
Kartbilden
Kartbilden visar information om er verksamhet geografiskt, föremål som ritas upp på kartan kan du hålla muspekaren över och få mera information om.
Till exempel om du markerar en bil så får du via en ballong reda på:
Bilens nr
Notering
Nuvarande hastighet
Vilken riktning bilen kör
Zon bilen befinner sig i
Om du i en bokning har beräknat en rutt (startadress till slutadress), och aktiverar kartfliken så kommer du att se vilket sätt systemet har beräknat rutten. Detta visas med en startflagga och en slutflagga, en linje visar beräknad sträcka mellan punkterna.
Symboler som visas på kartbilden
Bilar visas som bilar
Transportörer visas som blåa kartnålar med en stjärna
Bokningar visas som gröna kartnålar
Begränsningar webbkarta:
För att kunna rita upp och se zongränser måste MapPoint vara installerad på datorn.
Kombinationsrutorna överst till höger
Zon
Om du vill se bilar i en zon, välj den zon du vill se. Kartan fokuserar på zonen.
Status
Välj att se bilar med viss status. Välj den status du vill se, klicka på "Uppdatera"
Bokningar
Visar bokningar på kartan, välj det tidsintervall framåt du vill söka. Klicka på "Uppdatera"
Här kan du också välja att rita ut transportörer, välj "Transportörer" i listan, klicka på "Uppdatera"
Biltyp
Välj att se bilar med vissa biltyper. Bocka i de biltyper du vill se, klicka på "Uppdatera"
Externt System
Denna kontroll kommer enbart upp ifall centralens system är anslutet via länk med annat externt system. Möjligheten finns då att se bilar i anslutna centraler som har pågående utdelat uppdrag.
Bilar, listan mitten till höger
Listan visar information om bilar enligt de sökvillkor du angivit. Genom markera bil och klicka på "Visa" så kommer kartan att visa och fokusera på denna bil, det går också att dubbelklicka på en bil i listan.
Listans kolumner
Bil: Bilnummer (taxinummer)
S: Om centralen är kopplad till externt system visas här E, ifall bilen tillhör externt system
Senast kontakt: Senaste kontakt mellan centralen och bilen
Zon: Vilken zon bilen befinner sig i
Knapparna nederst till höger
Uppdatera
Uppdaterar data enligt de sökvillkor som angetts.
Visa
Fokuserar och visar bil som markerats i listan.
Följ
Fokuserar och följer bil som markerats i listan, används i kombination med "Auto uppdatering". Fyll i uppdateringsintervall i rutan Auto uppdatering, och bocka i rutan "Aktivera". När du klickar på "Följ" så kommer data att uppdateras automatiskt med det intervall du valt. Kartan kommer att fokusera på bil som följs vid varje uppdatering.
Zoner
Funktionen ritar ut samtliga zoner på kartbilden, vid markering av zongräns så visas zonens nummer i TTDS statusrad på meddelande knappen. Observera för att zonerna skall ritas ut måste MapPoint finnas installerat på datorn, samt att du måste välja att visa MapPoint karta i dina användarinställningar.
Statistikfältet nederkant
Visar information om hur många bilar som är aktiva, samt status för dessa avseende, lediga, upptagen och rast.
Sling information nederkant
Autouppdatering nederkant
Används i kombination med funktionen "Följ" beskriven #Följ