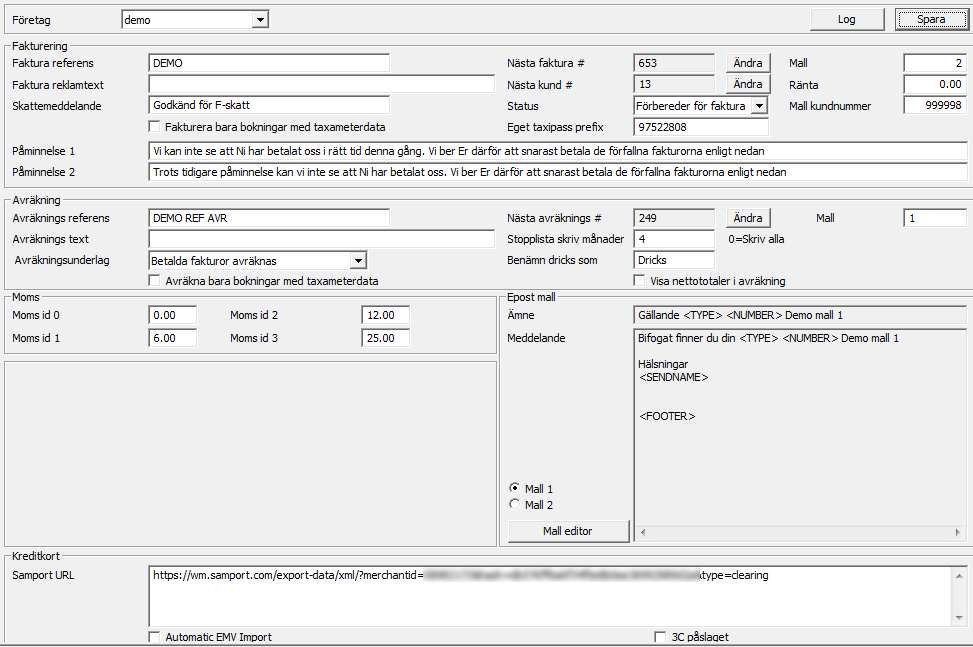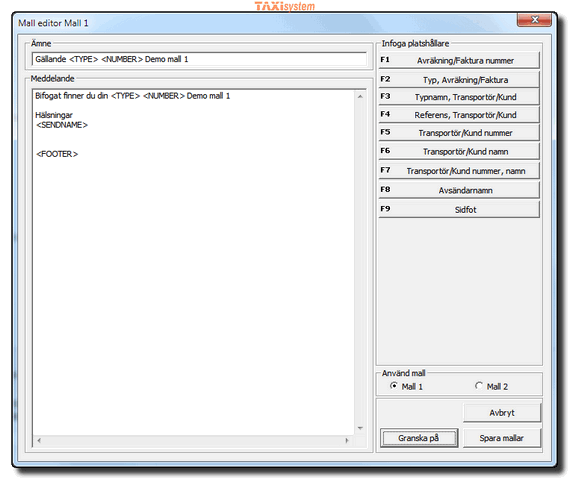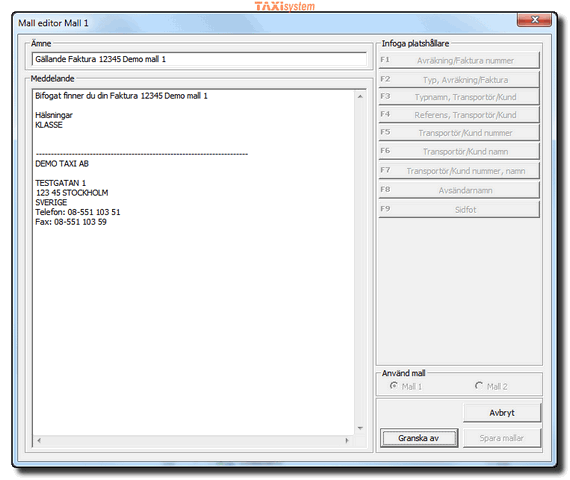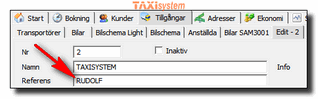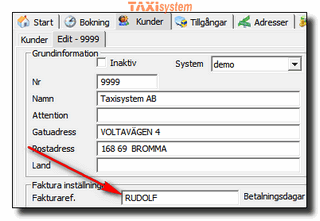Skillnad mellan versioner av "TTDS/System/Ekonomi"
Charlie (Felsökning | bidrag) |
Charlie (Felsökning | bidrag) |
||
| Rad 73: | Rad 73: | ||
== Mall editor == | == Mall editor == | ||
| + | I mall editorn redigerar du den standardtexten för dina meddelanden, för att du skall slippa skriva ny text varje gång du skickar fakturor eller avräkningar. | ||
| + | [[fil:SystemEkonomiMalleditor1.png]] | ||
| + | <br /> | ||
| + | Du kan redigera ämnes- och meddelande- texten för respektive mall.<br /> | ||
| + | Du kan lägga till platshållare genom att klicka på knappen till höger i dialogen, eller tryck på respektive funktionstangent (F1-F9).<br /> | ||
| + | Detta infogar den valda platshållaren i texten.<br /> | ||
| − | + | Klicka på "Granska på", om du vill få ett exempel på hur det kommer att se ut. | |
| − | + | ||
| − | + | ||
| − | + | ||
| − | + | ||
| − | + | ||
| − | + | ||
[[fil:SystemEkonomiMalleditor2.png]] | [[fil:SystemEkonomiMalleditor2.png]] | ||
| + | <br /> | ||
==== Platshållare ==== | ==== Platshållare ==== | ||
Versionen från 2 oktober 2012 kl. 08.05
Innehåll
Ekonomi
Detta är systeminställningarna för ekonomi funktionerna.
Överst i dialogen så finns företagsval och spara knappen.
Företagsvalet finns där ifall ert system är inställt för att hantera underbolag, i annat fall är den inaktiverad.
För att byta bolag, ändra till det bolag du vill redigera. Värdena uppdateras till respektive bolag automatiskt.
Efter att inställningarna ändrats så måste man trycka på "Spara" för att ändringarna skall sparas.
Viktigt att tänka på är att om du byter till en annan tab och sedan tillbaka till Ekonomi så återställs standardvärdena.
Detta beror på att värdena för flera av tabbarna i system, läses in varje gång en av dessa tabbar aktiveras.
De olika delarna i dialogen
Dialogen är uppdelad i olika delar, här följer beskrivning för var och en av dessa.
Fakturering
Faktura referens:
Faktura reklamtext:
Skattemeddelande:
Fakturera bara bokningar med taxameterdata:
Påminnelse 1:
Påminnelse 2:
Nästa faktura #:
Nästa kund #:
Status:
Eget taxipass prefix:
Mall:
Ränta:
Mall kundnummer: Läs mera här Skapa kund från bokning/Mallkund
Avräkning
Avräknings referens:
Avräknings text:
Avräkna bara bokningar med taxameterdata:
Nästa avräknings #:
Stopplista skriv månader:
Benämn dricks som:
Mall:
Moms
Moms id 0:
Moms id 1:
Moms id 2:
Moms id 3:
Epost mall
Ämne:
Meddelande:
Mall 1:
Mall 2:
Mall editor: Beskriven i detalj längre fram, Klicka här
Kreditkort
Samport URL:
3C påslaget:
Mall editor
I mall editorn redigerar du den standardtexten för dina meddelanden, för att du skall slippa skriva ny text varje gång du skickar fakturor eller avräkningar.
Du kan redigera ämnes- och meddelande- texten för respektive mall.
Du kan lägga till platshållare genom att klicka på knappen till höger i dialogen, eller tryck på respektive funktionstangent (F1-F9).
Detta infogar den valda platshållaren i texten.
Klicka på "Granska på", om du vill få ett exempel på hur det kommer att se ut.
Platshållare
Följande platshållare finns tillgängliga:
- <NUMBER> = Avräkning / Fakturanummer
- <TYPE> = Avräkning / Faktura
- <TYPENAME> = Typnamn, Transportör eller kund.
- <REFERENCE> = Transportör / Kundreferens. (Finns lagrat under respektive, se bild nedan)
- <CUSTOWNERNR> = Transportör / Kund nummer
- <CUSTOWNERNAME> = Transportör / Kund namn
- <CUSTOWNERNRNAME> = Transportör / Kund nummer, namn
- <SENDNAME> = Namnet på inloggad användare
- <FOOTER> = Sidfot med företagsuppgifter
Referensen finner du i respektive Tranportör/Kunds inställningar.
Referens under Transportör:
Referens under Kund:
Exempelvis, om du skriver in texten:
Hej bäste <TYPENAME> <REFERENCE>, här kommer din <TYPE> nummer <NUMBER>
Så kommer texten som skickas till en kund med faktura se ut ungefär så här:
- Hej bäste Kund RUDOLF, här kommer din Faktura nummer 12587
Eller om det gäller en avräkning:
- Hej bäste Transportör RUDOLF, här kommer din Avräkning nummer 11501
Finns ingen referens registrerad, så kommer platshållaren <REFERENCE> att ersättas med ordet Transportör eller Kund beroende på typ.
Klicka på Granska för att få ett exempel på hur mallen kommer att se ut.
När du är klar med din mall, klicka "Spara mallar", så sparas mallen. Du behöver inte spara systeminställningar.