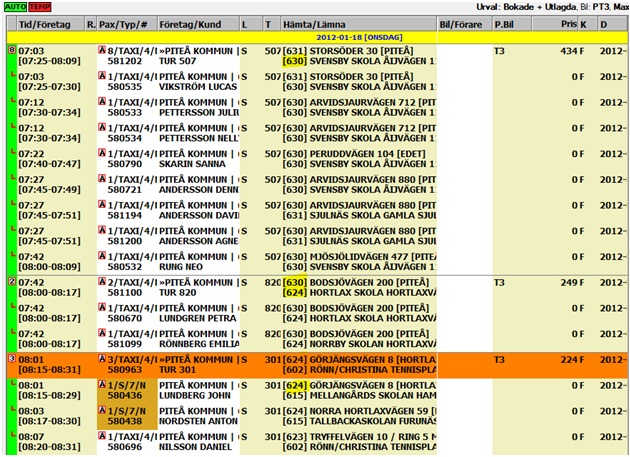Skillnad mellan versioner av "TTDS/Bokning/Bokningar(Utropsbild)"
Jw (Felsökning | bidrag) m (→Snabbtangenter) |
Jw (Felsökning | bidrag) m |
||
| Rad 1: | Rad 1: | ||
___TOC___ | ___TOC___ | ||
[[Kategori:Bokning]][[Kategori:filter]] | [[Kategori:Bokning]][[Kategori:filter]] | ||
| + | |||
| + | |||
==== Skapa ny bokning ==== | ==== Skapa ny bokning ==== | ||
| Rad 16: | Rad 18: | ||
==== Snabbtangenter ==== | ==== Snabbtangenter ==== | ||
| + | [[Kategori:Bokning]] | ||
| + | [[Kategori:Snabbtangenter]] | ||
[F1] eller [Plus] = Lägg ut | [F1] eller [Plus] = Lägg ut | ||
Versionen från 13 augusti 2012 kl. 08.26
_Innehåll
Skapa ny bokning
Vänd adresser
Skapa kopia
Skapa retur
Planeringsbil
Planeringsbil är en funktion för att kunna märka bokningar eller slingor som ”hör ihop” men man vet inte vilken bil som kommer att få första uppdraget i kedjan.
Exempel av funktionalitet
Det ger en möjlighet att göra en del planeringsarbete på tid som inte är så hårt belastad, t.ex. nätter och/eller säkerställa att känsliga transporter får sin bil.
T.ex. en skoltransport till ett ytterområde som går på utrop. Då bilen lämnat i detta ytterområde finns ytterligare bokningar som det är för den, än så länge okända bilen, lämpligen fortsätter med efter första uppdraget.
För att markera att dessa bokningar eller slingor hör samman kan man märka dem med planeringsbil, i bokningslakandet förkortat till P-bil.
Nedan ett exempel på ett antal skoltransporter som fått planeringsbil T3. Vem som får Tur 503 är okänt, men den bilen får även Tur 820 och Tur 301
- Tur 503 lämnas i zon 630
- Tur 820 påbörjas i zon 630 och avslutas i zon 624
- Tur 301 påbörjas i zon 624
Planeringsbil uppmärkning
Att märka på planeringsbil görs enkelt med högerklick med musen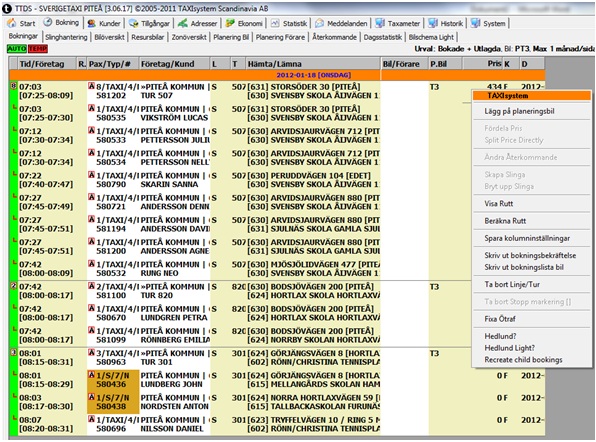
Aktivera Planeringsbil
Under fliken [System1] markerar man i bockrutan för att aktivera funktionen
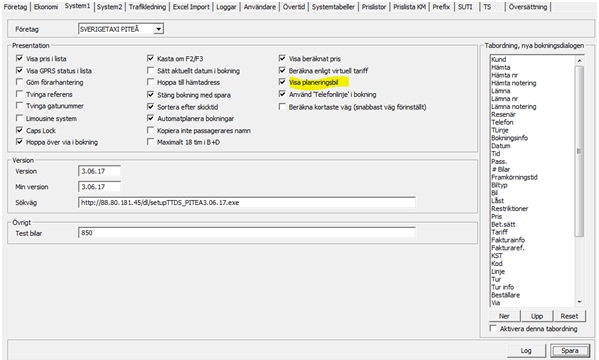
Lägga upp planeringsbil
Man lägger själv upp det antal planeringsbilar man önskar och av valfri storlek
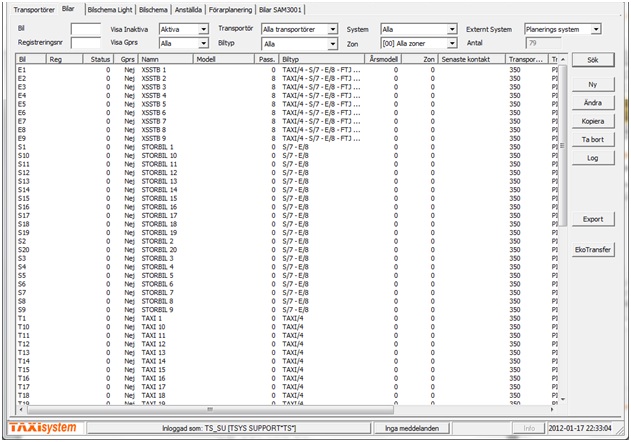
Bilens egenskaper är betydelselösa för annat än att telefonisten ska veta vilken typ av bil som avses
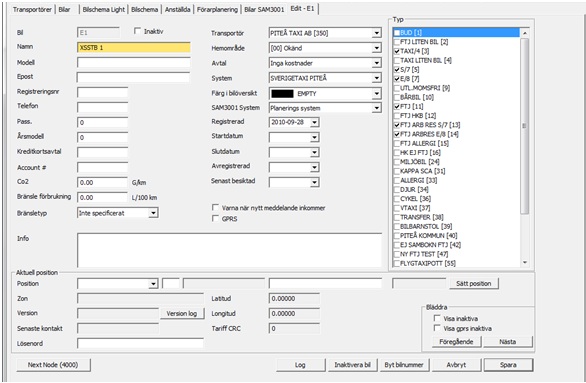
Bestäm funktionalitet
Hur länge ska en riktig bil som fått ett uppdrag som planeringsbil förknippas med den bilen?
Hur länge innan ordinarie dispatchregler ska en bil märkas för ett uppdrag? (Bokningen skickas normal tid)
Detta ställs in under fliken [Trafikledning]I nedanstående bild ska samma planeringsbil förknippas med en riktig fysisk bil i 2 timmar
Exempel: Bokningen ska märkas på den utsedda fysiska bilen 30 minuter innan ordinarie utrop
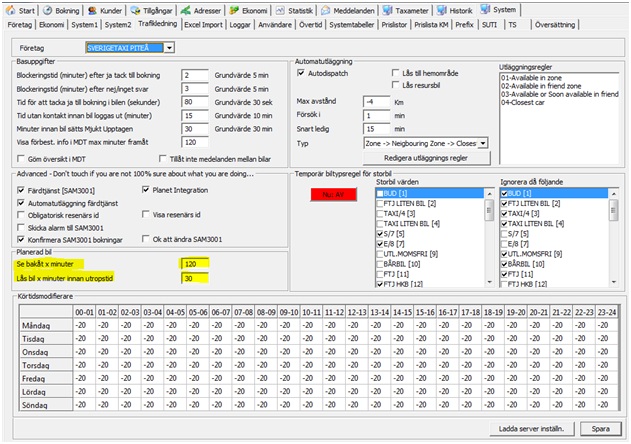
Man kan i filter selektera på att bara visa en viss planeringsbil [P] <nummer>
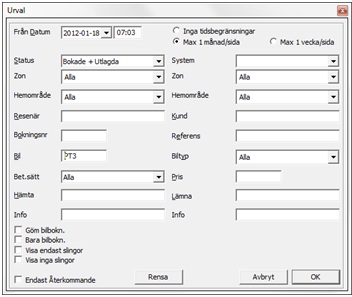
Filter
Snabbtangenter
[F1] eller [Plus] = Lägg ut
[F2] = Pris (kvitton, taxameterdata) (Bolagsinställning)
[F3] = Öppnar markerad bokning (Bolagsinställning)
[F4] = Öppnar senaste bokning av vald bil
[F5] = Skapa en ny bokning
[F6] = Kopierar markerad bokning
[F7] eller [Ctrl+T] = Öppnar ruta för förarplanering/arbetspass
[F8] = Öppnar ruta för bilinformation om sökbar bil
[F9] = Öppnar ruta som gör att du kan hoppa i tid i valt filter
- [F9] -> [Ctrl + N] = nu
- Hoppa till bokningsummer (Kan även välja öppna valt bokningsnummer)
[F10] = Skapa meddelande som ligger i bokningslakanet
[F11]= Växla mellan bokningarna ska visas som en eller två rader
[F12] = Tar fram utläggningslogg för markerad bokning
[Shift + F3] = Öppnar markerad boknings återkommandeschema
[Shift + F4] = Ändrar filtrets status mellan alla bokningar, bokad, bokade+utlagda, alarm. Obs: Ändrar inga andra kriterier än status!
[Shift + F9] = Rensar filtret och väljer ”bokad” som filter samthoppar till nutid.
- Vid förvalt hemområde som första val. (användarinställning)
- Vid förvalt hemområde dubbeltryckning filtreras utan hemområde (användarinställning).
[Ctrl + F12] = Överbokningsinfo
[Ctrl + pagedown] = gå en underflik till höger (slinghantering)
[Ctrl + pageup] = går en underflik till vänster (Finns ingen)
[Scrollock] eller [Alt + F] = Öppnar Filter
[Delete] = Ta bort markerad bokning, anledning måste anges.
[Pageup] = Hoppar upp en sida i bokningslakanet
[Pagedown] = Hoppar ner en sida i bokningslakanet.
[Alt+E] = Expandera/minimera samtliga slingor
[Pil höger] = Expandera slingan du har markerad
[Pil vänster] = Minimera slingan du har markerad
[Enter] = Uppdatera/Sök, laddar om bokningslakanet samt zonöversikt