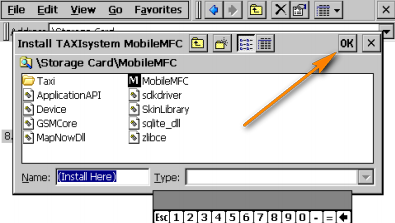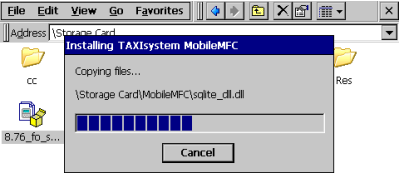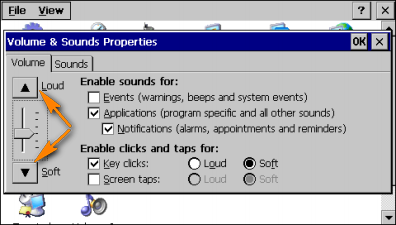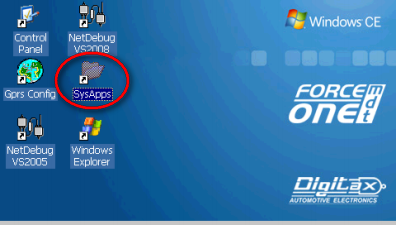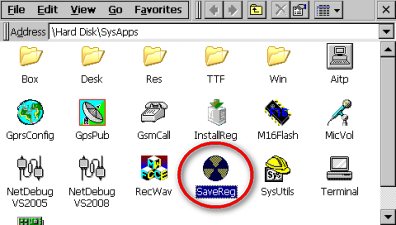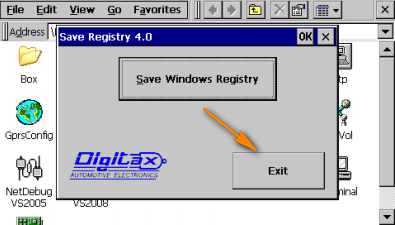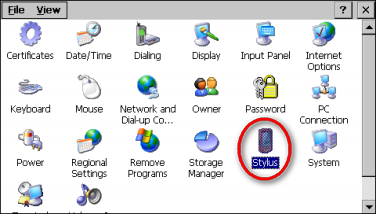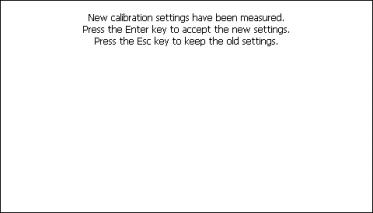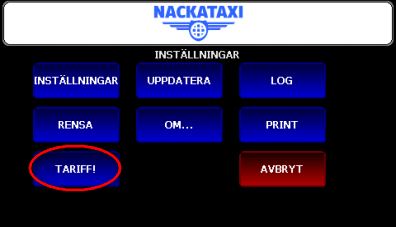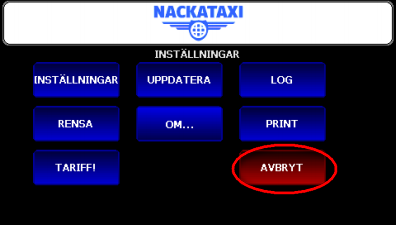Skillnad mellan versioner av "MobileMFC"
Jw (Felsökning | bidrag) m (→MobileMFC inställningar) |
Jw (Felsökning | bidrag) m (→MobileMFC inställningar) |
||
| Rad 175: | Rad 175: | ||
<br />[[Fil:Mobilemfc_ändra_inställningar_6.png]] | <br />[[Fil:Mobilemfc_ändra_inställningar_6.png]] | ||
<br /><br /> | <br /><br /> | ||
| − | + | '''Rullista-val''', Om du ska ändra. | |
<br />(Exempel, byta navigationssystem) | <br />(Exempel, byta navigationssystem) | ||
<br />Markera rutan som ger I rutan System: Välj Idrive: | <br />Markera rutan som ger I rutan System: Välj Idrive: | ||
Versionen från 8 maj 2014 kl. 12.24
Innehåll
Programmera APN på Force One
SIM-kort: Telefonkortet ska sitta i dockan. Du finner Slot 1 i överkant på baksidan av dockan under
locket.
Programmera:
Starta ForceOne genom att trycka på gummiknappen på ovansidan.
När du kommer till ”skrivbordet” så dubbel-klicka på Gprs Config:
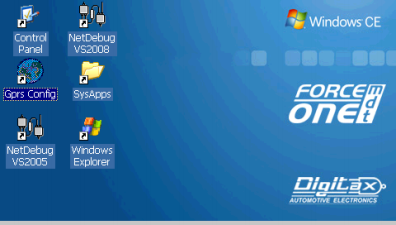
(Om TAXIsystemprogrammet startas så avsluta det för att komma till skrivbordet)
Bild GPRS Config
Kontrollera att Edit ”GPRS” är gråmarkerad,
annars klicka på den:
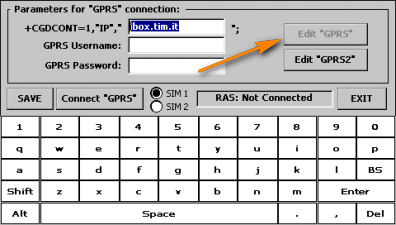
Markera det som står i
övre rutan och skriv in rätt apn. För Telia är
det ”online.telia.se”.
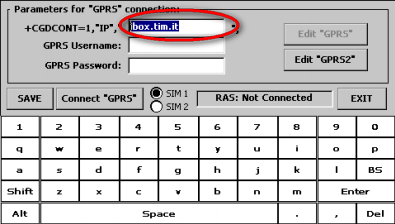
Tryck Save
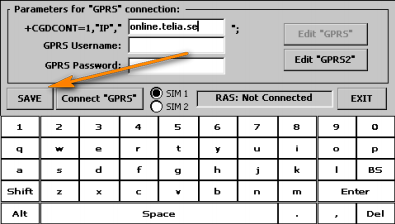
och sen på Exit:
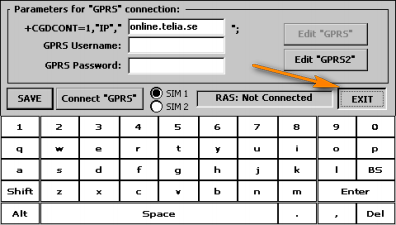
Bild GPRS Config:/ Save windows registry
Ett kort ögonblick dyker den här rutan upp.
Detta för att visa att dina inställningar sparas:
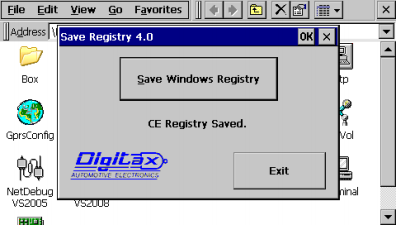
Starta sen om ForceOne genom att hålla inne gummiknappen på ovansidan tills knapparna börjar blinka. Vänta tills skärmen slocknat och tryck sedan på gummiknappen igen.
Installera MobileMFC
Minneskort
Minneskortet ska sitta på ForceOne displayens vänstra sida under översta locket:
Installation
Starta ForceOne genom att trycka på gummiknappen på ovansidan.
När du kommer till ”skrivbordet” så dubbel-klicka på Windows Explorer:
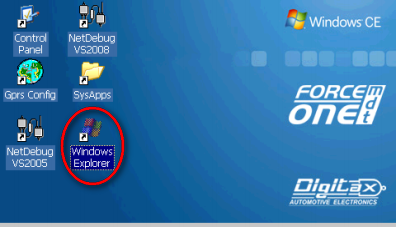
Dubbel-klicka på Storage Card:
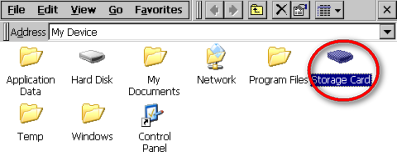
Dubbel-klicka på installationsfilen:
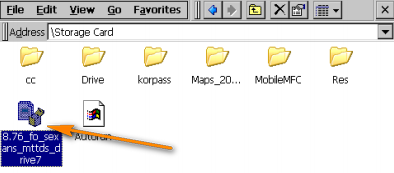
Starta sen om ForceOne genom att hålla inne gummiknappen på ovansidan tills knapparna börjar blinka. Vänta tills skärmen slocknat och tryck sedan på gummiknappen igen.
Justera volymen
Starta ForceOne genom att trycka på gummiknappen på ovansidan.
När du kommer till ”skrivbordet” så dubbel-
klicka på Control Panel:
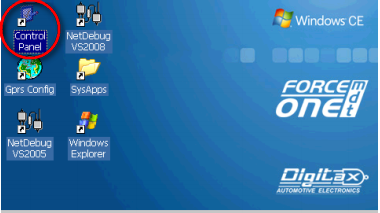
Dubbel-klicka på Volume & Sounds:
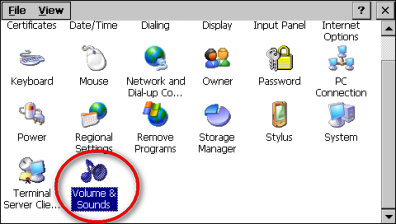
Tryck på Save Windows Registry:

Kalibrera skärm ForceOne
Starta ForceOne genom att trycka på gummiknappen på ovansidan.
När du kommer till ”skrivbordet” så dubbel-
klicka på Control Panel:
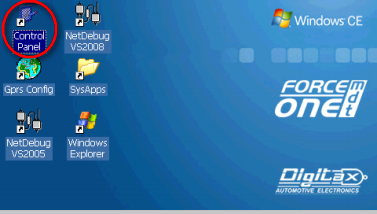
Gå in på fliken Calibration:
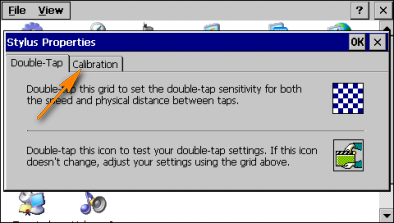
Tryck på Recalibrate:
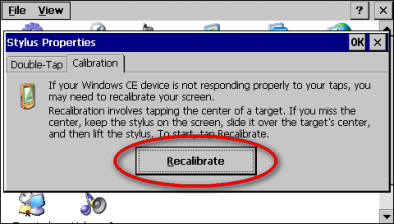
Tryck försiktigt med en Stylus pen och följ korset:
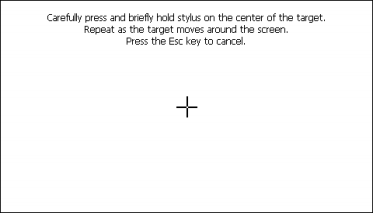
Tryck på OK i övre högra hörnet och sen på
krysset för att komma tillbaka till skrivbordet.
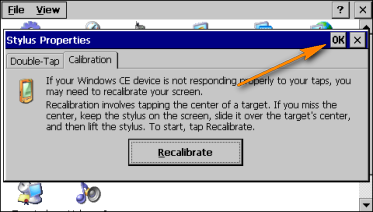
Tryck på Save Windows Registry:

Ladda Tariffer
När MobileMFC startat upp, tryck på
TAXIsystem-loggan nere till höger.

Siffrorna inom parentesen är en checksumma.
Anteckna dem.
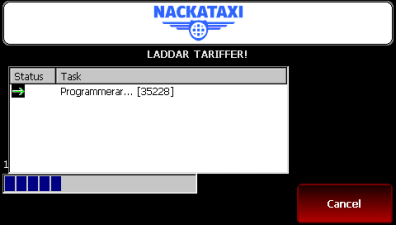
Jämför siffrorna efter CRC med de siffror du
skrev ner:
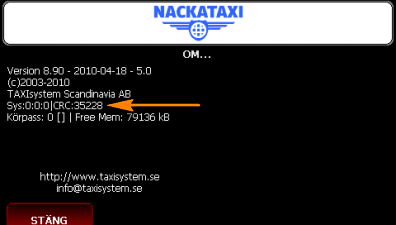
Stämmer de så har allt gått bra,
annars gör om proceduren från Välj [TARIFF]
MobileMFC inställningar
När MobileMFC startat upp, tryck på
TAXIsystem-loggan nere till höger:
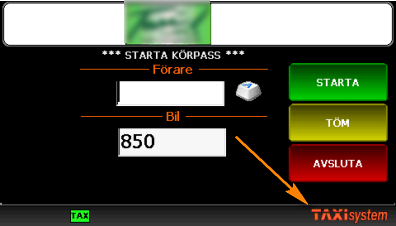
Tryck på [INSTÄLLNINGAR].
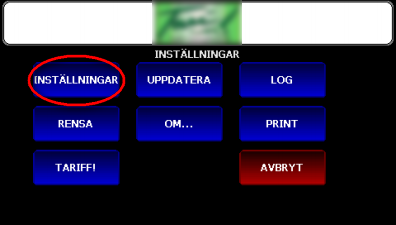
Ange koden **** (OBS! Ge inte ut denna kod
till chaufförer som inte skall kunna ändra i
systemet).
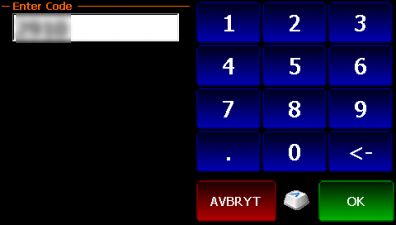
Då kommer du hit:
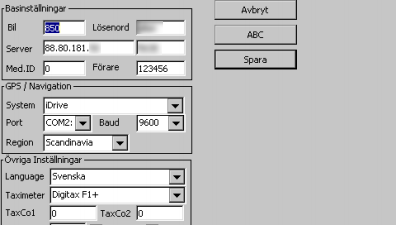
Text-fält(Om du ska ändra text behöver du tangentbord)
Tryck på [ABC] knappen:
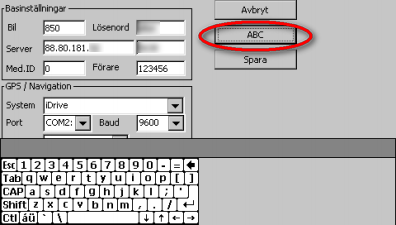
Markera rutan som ska ändras:
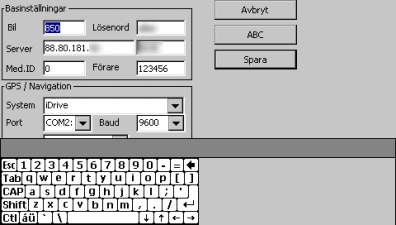
Rullista-val, Om du ska ändra.
(Exempel, byta navigationssystem)
Markera rutan som ger I rutan System: Välj Idrive:
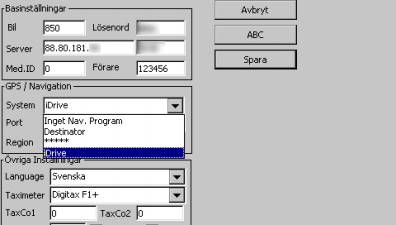
Tryck sen på Spara och starta om ForceOne.
Uppdatera programvara ForceOne
När MobileMFC startat upp, tryck på
TAXIsystem-loggan nere till höger. Bild: Välj [UPPDATERA] Bild:
Om det finns en ny version så trycker du [HÄMTA] Bild:
Uppdateringen laddas ner. Bild:
Tryck [OK].
Bild:
Tryck [OK]. Bild:
Starta sen om ForceOne genom att hålla inne gummiknappen på ovansidan tills knapparna börjar blinka. Vänta tills skärmen slocknat och tryck sedan på gummiknappen igen.
Felmeddelande på F1+:
Assist Full:
12 körpass som inte är tömda eller att mer än 60st kvitton är lagrade i "passminnet"
Töm körpassen tills du kommer "ikapp" den senaste passrapporten
OBS: bilen ska stå stilla när du tömmer och ha inte för bråttom mellan tömtryckningarna.
Print Off: Ja just det. Strömbrytaren på Skrivaren är i off läge.
Print Error: Pappret slut eller att valsen har kommit ur sitt läge
ForceOne:
Alla "lampor" lyser rött:
Stäng av och ta bort skärmen, gör den strömlös (säkring eller batteripol)
vänta en halvminut eller så, lägg på strömmen, sätt dit skärmen och starta igen.
Röd SYS lampa: Ingen GPRS kontakt, radioskugga eller att telefonnätet ligger nere Starta om skärmen och ev. flytta bilen.
Röd GPS lampa: Ingen kontakt med GPS mottagaren: Stäng av och ta bort och sätt tillbaka skärmen igen. Hjälper inte det så uppsök installatören.
Röd EMV lampa: Betalterminalen måste sitta i hållaren och vara påslagen för att EMV ska vara grön. I annat fall kan det var kan det vara fel på spiralkabeln eller hållaren
Om skärmen och taxametern (F1+)av någon anledning har tappat kontakten med varandra (röd TAX lampa) kan man om taxametern står i LEDIG eller OFF läge sätta taxametern i sleep mode genom att trycka på K2 knappen och K4 knappen samtidigt. Tryck sedan på OP för att väcka den igen, kolla sedan om det fungerade (grön TAX lampa)
Om man har en summa i taxametern kan man prova att lyfta batteripolen en kort stund (säkringen är plomberad och får EJ brytas) Fungerar inte detta kan man få ut ett kvitto genom att trycka: OP-K4-OP = kontant kvitto. OP-K4-K4-K4-K2-K2-OP = Bom kvitto. Uppsök sedan installatören för att kolla vad som är fel
EMV
Starta
Starta upp EMV-terminalen genom att hålla ner AV / PÅ-knappen (sitter uppe på
terminalen längst till vänster). Vänta tills du kommer till Standby-skärmen
Detta kan ta upp till 1 min beroende på bl.a. GPRS-nätet Starta sedan upp ForceOne (FO). Uppe på FO, längst till vänster finns en liten svart gummi-knapp. Ganska svår att se. Tryck på den. FO startar nu upp och programmet laddas automatiskt. Du hamnar då i Login-skärmen.
Kontrollera att TAX och EMV-lampan lyser grönt. Skriv sedan in ditt förarnummer, eller dra förarkort, och klicka [STARTA] Du hamnar då i Login-skärmen. FO + EMV ver 3
Login
Härifrån når du de flesta funktionerna. Längst till vänster finns det 6st flikar
(Login, Uppdrag, Lista, Info, Mess, GPS). Genom att trycka på dem så växlar du skärmläge. Du kan även använda upp/ner knapparna vid sidan av skärmen.
Kund på gatan
Starta resa
På Login-fliken tryck på Taxi-loggan och välj sedan [KUND PÅ GATAN]
I detta läge kan du välja hur denna resa skall utföras. Om man klickar på knappen [KUNDNR] så öppnas ett fönster där man kan mata in kundnummer och även kostnadsställe samt kundkod. Systemet kommer då att ställa in taxametern på den tariffen som finns angiven på kunden. Klickar man på knappen [TARIFF] så kan man välja vilken tariff som skall användas. Har kunden fått ett fast pris så klickar man på den knappen och matar in priset. Skall det anges någon referens så klickar man på den knappen och anger den.
För att starta en ”Svensson” så behöver man bara trycka på [STARTA].
Taxametern startar då automatiskt på er Svenssontaxa, enligt den tidsstyrning som är inlagd, och du hamnar då i Uppdrags-fliken.
I Hämta-fältet så fylls startadressen (bilens GPS_position) automatiskt i. För att
ange till vilken zon du är på väg så tryck på [Lämna] och välj i listan. Detta för att
BC skall kunna ge dig en retur. Systemet estimerar då när du bör vara ledig och
sätter dig automatiskt snart ledig till den tiden. FO + EMV ver 3
Avsluta resa
När du kommer fram till kundens destination så trycker du (på uppdrags-fliken) [STARTA SLUTA]. Här kan du sedan välja om du vill delbetala eller slutbetala. Om kunden skall betala kontant så behöver du bara trycka OK. Om kunden skall betala med kort så väljer du Kreditkort i Bet.sätt-menyn. Skärmen byter då fönster till EMV-hanteringen och priset skjuts automatiskt över till terminalen. FO + EMV ver 3
EMV-terminal
KÖP SEK 20.00
Dra/sätt i kort
Överst visas taxameter- beloppet
KÖP SEK 22.00 Ange PIN:
Kunden slår sedan in sin PIN-kod KÖP SEK 20.00 Ange totalbelopp: SEK 22.00
Kunden slår in totalbeloppet (inkl dricks)
KÖP SEK 40.00 Godkänd Ta kort
Systemet kopplar upp mot bank och svarar sedan.
Kunden godkänner transaktioen med OK (Grön knapp) KÖP SEK 40.00 Medges ej
Om köpet blir nekat visar displayen detta.
Kvitto skrivs sedan ut på den vanliga skrivaren och köpet är avslutat. Avsluta körpass När du kört färdigt ditt pass så trycker du på TAXIsystem-loggan (nere i högra hörnet) och väljer [Avsluta].
Sedan så väljer du [Avsluta körpass]
Först så gör EMV-terminalen ett dagsavslut. Sedan skrivs körpassrapporten ut samtiditgt som du får en påminnelse att tömma taxametern. När rapporten är färdigutskriven så kontrollerar man vilket löpnummer den fick (det står högtst upp till höger på pappret). Sedan trycker man på [TÖM] Bilen ska stå stilla
Kontrollera att det är samma körpassnummer, som du precis kört, som töms in. Annars upprepa proceduren igen. Detta kan inträffa då den som kört bilen innan dig glömt att tömma sitt körpass.
När det står överföring Klar! Så trycker du [Stäng].
Du bör sedan skriva ut en skiftavstämning så du ser att tömningen gått bra. Detta gör du genom att trycka på TAXIsystem-loggan.
Skiftavstämning Och sedan på [PRINT].
Här trycker du på [SKIFTAVSTÄMNING]
Och anger Körpassrapportnumret (löpnummer) du vill skriva ut. Avstämningen skrivs nu ut.
Stänga av utrustningen Stäng sedan av FO genom att hålla inne gummiknappen till knapparna börjar blinka. Stäng även av EMV-terminalen genom att hålla inne den vita knappen på ovansidan. Print-menyn Om man trycker på TAXIsystem-loggan så finns det en knapp som det står PRINT på. Om man trycker på den så öppnas en meny där man kan välja flertalet olika utskrifter.
[SKIFTAVSTÄMNING] Om man trycker här och i nästa dialog anger ett körpassnummer, så skrivs det ut en avstämning för detta pass. [MELLANRAPPORT] Om man under ett körpass vill få ut en rapport på inslaget, så trycker man här [AKTUELL BOKNING] För att skriva ut den aktuella (den man står på) bokningen så trycker man här [AKTUELL SLINGA] För att skriva ut en slinga så trycker man här [SENASTE KVITTO] Om man vill skriva ut en kvitto-kopia kan man göra detta här. [DAGSAVSLUT] Om EMV-terminalen ber dig göra ett dagsavslut, så trycker man här ............................................................................................................................
Att utföra uppdrag från Planet
Bilder från Lathund Töreboda Dropbox
Tryck på TAXI-loggan och sedan på nästa nod. Planet svarar då antingen med ett meddealnde ”LEDIG TILLS VIDARE” eller så kommer dagens första nod.
Ta emot bokning NEKA-knappen kan inte användas på Planet-körningar då detta är körningar ni har avtalat om att utföra. Tryck därför på [OK].
Starta uppdrag Displayen växlar då till Uppdrag och första noden visas. Tryck då på STARTA SLUTA för att starta taxametern.
Här skall allting redan vara rätt ifyllt och endast ett tryck på [STARTA] behövs. Displayen växlar då tillbaka till UPPDRAG.
Om ni inte hittar till adressen kan man trycka på [NAVIGERA]. En förfrågan ställs då till Planet och om koordinaterna är kända så skickar Planet tillbaka dem. Displayen växlar då automatiskt till GPS-fliken och vägleder er dit.
Man kan även pila mellan noderna med pilarna högst upp.
En liten stund innan ni kommer fram till adressen så skall ni plocka NÄSTA NOD. Om ni är i navigationsfönstret så trycker ni bara på UPPDRAGs-fliken så kommer ni tillbaka till ovanstående bild. Tryck då [NÄSTA NOD].
Egenavgift
När ni hämtat upp kunden så skall denne eventuellt betala en egenavgift. Detta
framgår utav hämta-noden. För att skriva ut ett kvitto till kunden ställ er på
hämta-noden och tryck på [STARTA SLUTA]
och sedan på [DELBETALA / EGENAVGIFT]
Du hamnar då i betaldialogen. Om du stått på rätt nod så fylls egenavgiften i automatiskt, annars så får du trycka på [PRIS] och fylla i beloppet i efterföljande dialog. Vill kunden betala kontant så är det bara att trycka på [OK]. Vill kunden betala med kreditkort så tryck i ”Bet.sätt”-fältet och välj Kreditkort och tryck [OK]. Se sedan avsnittet EMV- terminal. Kundens kvitto skrivs nu ut och ni kan fortsätta till nästa nod.
Sedan forsätter ni att trycka [NÄSTA NOD] fram tills ni får antingen ”LEDIG TILL VIDARE” eller ”LEDIG TILLS VIDARE KÖR TILL HEMOMRÅDE” eller ”PASSET SLUT”. Om ni har fått någon utav de två ”LEDIG TILLS VIDARE” så kommer Planet automatiskt att förse er med nästa händelse på passet.
PASSET SLUT När alla noder är körda så skickar Planet ut ett meddelande med ersättningen. Kontrollera först att alla egenavgifter är inslagna. Summan i taxameter-displayen skall motsvara summan som står efter ”Summa Egenavg: på PASSET SLUT. Om inte pila tillbaka till den ”diffande” noden och betalslå den. Om beloppen stämmer så pila då fram till SISTA noden och tryck på [STARTA SLUTA]. Tryck sedan på [SLUTBETALA].
Tryck sedan på [PRIS] och slå in det TOTALA beloppet (inkl Egenavgifter) som står efter PrelErs: och tryck [OK]
Tryck sedan [OK] igen. Taxametern kommer då att skriva ut kreditkvittot och ställa sig LEDIG.
......................................................................................................................................................................................................................................................................
Felkoder som kan dyka upp i EMV terminalen:
GPRS Connection errror:
Problem: Terminalen visar "GPRS Connection Error" vid laddning av parametrar.
Orsak: Terminalen försöker ladda parametrar innan nätverksregistrering är slutförd.
Åtgärd: Vänta tills terminalen visar täckning, gå in på Inställningar->Parametrar->Uppdatera.
Workaround: -
Nätverksregistrering tar olika lång tid, även vid samma mast. Terminalen hanterar inte detta
utan försöker ladda parametrar oavsett om nätverksregistreringen är slutförd. Eftersom
nätverksregisteringen pågår även då terminalen visat felmeddelande kan parametrar laddas då terminalen
får täckning. Detta är endast ett problem vid första uppstart efter konfigurering innan parametrar laddats
ned. Vid efterföljande starter laddas parametrarna lokalt från minnet.
Comm.Fel:
Problem: Terminalen visar "Comm. fel" vid betalning/dagsavslut,
Kontrollera om det finns täckning i området.
Prova och starta om terminalen.
Om det inte hjälper, kolla tid och datum i EMV terminalen.
Orsak: Terminalen har ej kontakt med Samport / kommunikation med Samport misslyckas.
Om detta ej hjälper, kontakta ÅF.
Err. Sec. invalid terminal keys Problem: Terminalen visar "Err. Sec. invalid terminal keys" vid uppstart. Orsak: Skalskydd utlöst Åtgärd: Reparation
Please wait for GSM/GPRS initialization Problem: Terminalen visar "Please wait for GSM/GPRS initialization" under uppstart och går ej vidare. Orsak: Terminalen har för låg batterinivå för att ansluta till GPRS nätet. Åtgärd: Ladda terminalen.
Köp medges ej -> Godkänn Offline? Problem: Terminalen visar "Köp medges ej” följt av ”Godkänn offline?” vid transaktion. Orsak: Terminalen kan inte skicka in transaktionen till Samport, anslutningsproblem eller fel tid/datum alt. fel profil-id. Åtgärd: Kontrollera att terminalen har GPRS täckning, om så är fallet kontrollera tid, datum och profil id i terminalen. Workaround: Man kan godkänna transaktioner offline om det rör sig om tillfälligt tappad GPRS.