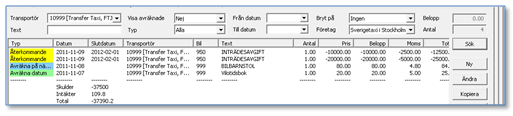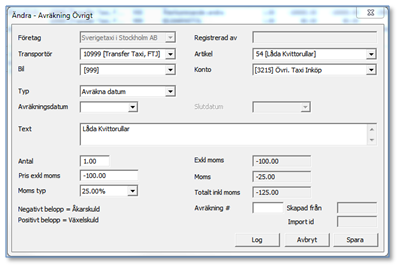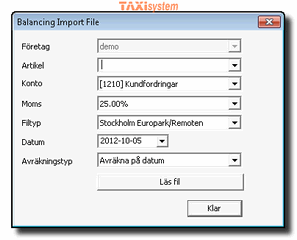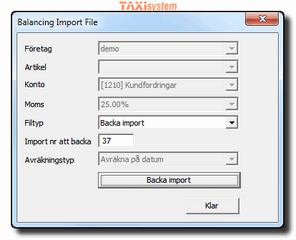Fliken Ekonomi -> Avräkning -> Avräkning Övrigt
Innehåll
Avräkning Övrigt
Avräkning Övrigt används för att i förväg lägga in tillägg och avdrag i transportörs avräkning. Även systemet själv skapar poster i detta register, till exempel vid förskott "a'conto" poster och vid avräkning "underskotts" poster.
För att söka ut poster
Det finns ett flertal sökalternativ ovanför listan:
Transportör: För att söka på viss transportör
Text: Söker fritext i benämningen. Du kan också ange "a=x" för att söka poster avräknade på avräkning "x" eller "s=x" för att söka poster skapad av avräkning "x" eller "i=x" importerade med importid "x"
Visa avräknade: Väljer om du vill visa alla, bara avräknade eller de som inte är avräknade
Typ: Sök bland de olika typerna, alla, avräkna datum, återkommande eller avräkna på nästa
Datum från och till: Ställ in om du vill söka inom vissa datuminterval
Bryt på: Om du vill se detaljerad information som bryter och summerar på olika värden kan du välja det här, bra för till exempel avstämning
Företag: Om underbolag finns uppsatta kan sökvillkor för bolag/underbolag väljas här
Till höger om listan finns kommando-knappar
Sök: Används för att söka enligt de villkor som angetts
Ny: Skapar ny Avräkning Övrigt post
Ändra: Markera post i listan och klicka ändra, (det går också bra att dubbelklicka på post i listan)
Kopiera: Markera en post i listan och klicka kopiera för att skapa en kopia av en post
Ta bort: Tar bort post, markera post i listan och klicka ta bort, avräknad post kan inte tas bort
Log: Visar ändringslogg 7 dagar bakåt för alla händelser i registret
Importera: Använd importdialog, denna är kvar av kompabilitetsskäl
Test import: Använd importdialog, denna är kvar av kompabilitetsskäl
Import dialog: Öppnar dialog för importer av ett flertal olika filformat, läs mera här
Skriv ut: Skriver ut innehållet i listan till skrivare
Avräkning Övrigt listan
Listan visar de viktigaste värdena, går bara igenom de första tre kolumnerna. Övriga är självförklarande. Första fältet talar om vilken typ det är, och datumfälten har olika betydelse beroende på vilken typ det är:
Återkommande (gul), Datum = Startdatum. Om slutdatum är blankt betyder det att den är evig, i annat fall visas datum den slutar gälla
Avräkna på nästa, (blå), Datum = dock tidigast, slutdatum används ej
Avräkna på datum (grön), Datum = datum posten skall avräknas på, slutdatum används ej
Avräkning Övrigt post
Företag: Ange företag (enbart om det finns underbolag)
Transportör: Vilken transportör posten gäller
Bil: Den bil posten gäller, eller ingen bil om det inte härrör till en sådan
Artikel: Om artiklar finns upplagda kan dessa väljas här. Om inte går det bra att bara välja konto direkt
Konto: Ange det konto du vill att posten skall summera under, om du valt en artikel fylls detta i automatiskt från artikelregistret
Typ/Avräkna datum, avräknas enbart om posten har datum inom angiven avräkningsperiod vid avräkning
Typ/Återkommande, avräknas på varje avräkning, om startdatum och slutdatum inte förfallit Återkommande avräknas aldrig på förskottsavräkning
Typ/Avräkna på nästa, avräknas alltid på nästa avräkning, dock tidigast det datum man anger
Text: Benämning du vill ge posten, om du valt en artikel fylls detta i automatiskt från artikelregistret
Antal: Ange antal
Pris exkl moms: Ange pris exklusive moms. Alternativt, ange beloppet inklusive moms och tryck ett "m" som sista tecken. Beloppet räknas då om till exlusive moms med automatik
Moms typ: Ange momstyp, om du valt en artikel fylls detta i automatiskt från artikelregistret
Avräkning #: Om posten är avräknad syns här den avräkning den ligger på
Skapad från: Om systemet skapar en avräkningspost läggs avräkningsnummer in här
Import id: Om posten är importerad syns import id här
Log: Visar ändringar för just denna post
Summorna till höger beräknas med de väden du angivit som grund.
Import dialog
Import dialogen möjliggör importer direkt till avräkning övrigt i en mängd olika format.
Det finns även ett Taxisystem import format, som möjliggör för att skapa filer som kan importeras.
Företag: Företagsvalet finns där ifall ert system är inställt för att hantera underbolag, i annat fall är den inaktiverad
Artikel: Välj artikel ifall du vill importera filen, och koppla den till en viss artikel i registret
Konto: Välj det konto du vill koppla importen till, ifall du väljer artikel kommer konto automatiskt
Moms: Välj den momstyp som gäller för importen, ifall du väljer artikel kommer momstyp automatiskt
Filtyp: Typ av fil som skall importeras:
- Stockholm Europark/Remoten
- Stockholm Flygtaxi krediteringsfil
- Stockholms Färdtjänst miljöbonus
- Stockholm Centralplan/netrevelation
- Taxisystem import format
- TopCab import format
- Backa import
Följande två värden växlar beroende på filtypsval:
- Datum: Avräkningsdatum för inlästa poster
- Import att backa: Nummer på import som du vill backa/ångra
Avräkningstyp: Vilken typ som skall användas vid avräkning. Läs mera här vid "Typ"
Följande två värden växlar beroende på filtypsval:
- Läs fil: Öppna filväljaren för att välja fil att importera, och starta inläsning
- Backa import: Starta backa/ångra import
Klar: Stäng denna dialog
Här följer en beskrivning på respektive importformat.
Stockholm Europark/Remoten
Avgiftsfilen som man kan få från Europark/Remoten kan importeras i TTDS, så att avgifterna skall dras från transportörens avräkning. Filen är av typen fasta avstånd, det innebär att varje datapost börjar och slutar på förutbestämda positioner.
När filen läses in så lägga posterna läggs upp under Avräkning Övrigt, specificerat per åkare/bil och avgiftstyp.
Även kreditering av avgifter hanteras.
Arbetsgång:
- Spara filen från Europark på lämpligt ställe på datorn. Du bör först titta igenom filen för att se att den inte är dubblerad, det har förekommit att dom kommer felaktiga. Öppna filen och titta på taxinummer fältet och bläddra nedåt, om det i mitten av filen börjar om från första taxinummret igen så är den dubblerad. Var i raden taxinummret finns kan du se längre ner i detta dokument. Beställ en ny fil, eller radera själv alla extra rader i filen.
- Starta TTDS och gå till Ekonomi / Avräkning / Avräkning Övrigt. Klicka på "Import Dialog"
- I dialogen ange den Artikel som du vill att avgifterna skall läggas på. Om du har en artikel upplagd för detta så hämtas inställningar för Konto och Moms automatiskt. Filtyp skall vara "Stockholm Europark/Remoten". Ange det avräkningsdatum du vill att avgfterna ska avräkas på. Klicka på Read file.
- Filbläddraren öppnas nu, leta upp den fil du sparade på datorn och väl den.
- Importen kör nu, om allt går bra svarar den att filen importerats ok, om inte så får du upp en dialog som talar om eventuella fel. Om du får en felruta så importerades inget i filen. Du måste åtgärda felen och läsa filen på nytt.
En summering av importen skapas i mappen "Mina Dokument\Taxisystem\BalanceMiscImport". Filen döps enligt följande: Europark-PERIOD_IMPORTDATUM_TID.csv, denna fil går att importera i excel.
- Exempel på filnamn: Europark-2011-09_2011-10-05_09-57-06.csv
Import rutinen läser de bilnummer som finns i listan från Europark och matchar dessa med bilnummer i TTDS.
Om en bil inaktiverats (döpts om till bilnr.x01 o.s.v.) så ger importen förslag på att importera till senast inaktiverad bil.
Exempelvis om taxi 100 förekommer i filen men ingen aktiv bil med nummer 100 finns, söker funktionen bilar med nummer 100 + x + löpnummer och föreslår den bilen med högsta löpnummret.
Om ingen bil kan matchas alls så avslutas importen med ett felmeddelande om vilka bilnummer som inte kunde hittas.
Vid fel backas hela importen, och inga poster läggs till i Avräkning Övrigt.
I de flesta fall är det så att bilen heter ett nummer hos Europark och ett annat i TTDS.
Exempelvis 080 hos Europark men i TTDS 80. Lättast då är att ändra i filen, och sedan läsa in den på nytt.
Viktigt att se till att inte kolumn-inställningarna rubbas. Se exempel nedan.
TTT256S6: TTT = Bolagsprefix, 256 = Taxinummer, S6 = Biltyp registerad hos Europark/Remoten.
Innan ändring:
| | | | | | | TTT256S6 2010-07-01 09.49.06 Serviceavgift Remote 1 28.00 25.00 2010-07-01 09.49.06 TTT080S6 2010-07-01 13.09.48 Serviceavgift Frihamnen 1 28.00 25.00 2010-07-01 13.09.48 TTT756S6 2010-07-07 07.37.09 Serviceavgift : Bromma Taxificka 2 FB 1 28.00 25.00 2010-07-07 07.37.09
Fel rättat:
| | | | | | | TTT256S6 2010-07-01 09.49.06 Serviceavgift Remote 1 28.00 25.00 2010-07-01 09.49.06 TTT80S6 2010-07-01 13.09.48 Serviceavgift Frihamnen 1 28.00 25.00 2010-07-01 13.09.48 TTT756S6 2010-07-07 07.37.09 Serviceavgift : Bromma Taxificka 2 FB 1 28.00 25.00 2010-07-07 07.37.09
Rätt rättat:
| | | | | | | TTT256S6 2010-07-01 09.49.06 Serviceavgift Remote 1 28.00 25.00 2010-07-01 09.49.06 TTT80S6 2010-07-01 13.09.48 Serviceavgift Frihamnen 1 28.00 25.00 2010-07-01 13.09.48 TTT756S6 2010-07-07 07.37.09 Serviceavgift : Bromma Taxificka 2 FB 1 28.00 25.00 2010-07-07 07.37.09
Glöm inte att antingen ändra nummer på bil i TTDS, eller hos Europark för att undvika detta i framtiden.
Stockholm Flygtaxi krediteringsfil
Bolagsspecifikt för Sverigetaxi Stockholm
Stockholms Färdtjänst miljöbonus
Importerar utbetalningsfiler från Stockholms Färdtjänst gällande miljöbonusutbetalningar
Stockholm Centralplan/Netrevelation
Importerar fakturafiler gällande passeringar på Centralplan i Stockholm
Stockholm Friends Arena/Netrevelation
Importerar fakturafiler gällande passeringar på Friends Arena i Stockholm
Taxisystem import format
Detta importformat gör det möjligt att skriva en export från andra system som sedan kan importeras i TTDS.
Filspecifikation
Fälten separeras med , (komma)
Varje rad har radslutstecken, return och radmatning. CR+LF
Varje värde skall omslutas av ""
Decimaltecken är . (punkt)
Enbart belopp anger utbetalning, minus framför belopp anger avdrag
Fältspecifikation:
- Fält 01: Datum [ÅÅÅÅ-MM-DD] = Datum för start. (TVINGAD måste anges)
- Fält 02: Datum slut [ÅÅÅÅ-MM-DD], gäller för återkommande poster. (VALFRI kan vara tom)
- Fält 03: Transportörsnummer, transportör som posten skall kopplas till. (TVINGAD måste anges)
- Fält 04: Bilnummer, bilnummer hos transportören posten skall kopplas till. (VALFRI kan vara tom)
- Fält 05: Beskrivning, benämningen av posten. (TVINGAD måste anges)
- Fält 06: Pris exklusive moms, minus framför anger avdrag. (TVINGAD måste anges)
- Fält 07: Momsbelopp, minus framför anger avdrag. (TVINGAD måste anges)
- Fält 08: Total pris = Pris exklusive mom + Momsbelopp, minus framför anger avdrag. (TVINGAD måste anges)
- Fält 09: Momskod, enligt följande 0=0%, 1=6%, 2=12%, 3=25%. (TVINGAD måste anges)
- Fält 10: Kontonummer (Måste finnas i accounts tabellen) (TVINGAD måste anges)
- Fält 11: Avräkningsnummer (Lägger in posten som avräknad, används normalt inte). (VALFRI kan vara tom eller 0)
- Fält 12: Artikelnummer, koppla till artikelnummer i artikelregister. (VALFRI kan vara tom eller 0)
- Fält 13: Avräkna:
- 0 På datum (enligt fält 01)
- 1 Återkommande (start enligt fält 01 och slut enligt fält 02)
- 2 På nästa avräkning (dock tidigast enligt fält 01)
Exempel på en post
- "2012-10-01","","152","29","Avdrag för kvittorulle","-40.00","-10.00","-50.00","3","1690","0","10","0"
Avräknas 2012-10-01, åkeri 152, bil 29.
Text: Avdrag för kvittorulle, med totalpriset -50.00.
Momstyp 3 25%, lägges på konto 1690.
Artikel 10, och den skall avräknas på datum.
TopCab import format
Bolagsspecifikt för TopCab
Backa import
En import som blir felaktig av någon orsak kan enkelt backas/ångras.
Varje import får ett unikt nummer, detta nummer anges för backa en import.
Numret återfinns i avräkning övrigt posten, fältet heter: Import id.
Alternativt så kan du se det i rapporten som skapas i mappen "Mina Dokument\Taxisystem\BalanceMiscImport" vid import.
Längst ned i summeringen framgår det id som den importen hade.
- Välj filtyp: Backa import
- Ange id för den import du vill backa
- Klicka på Backa import