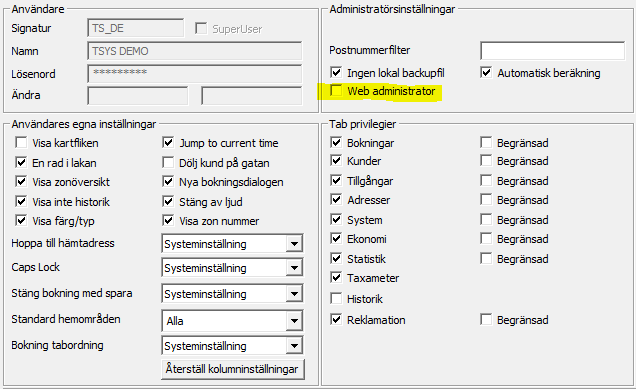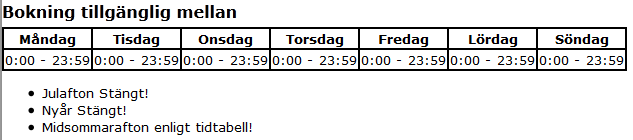Webb/Administration
Innehåll
- 1 Registrera webadministratör
- 2 Fliken Globala inställningar
- 2.1 Webbokning, allmänna inställningar
- 2.1.1 Välj färg i bokningen
- 2.1.2 Använd Virtuell taxameter om inställt på kund
- 2.1.3 Använd postadressfilter i hämta och lämna
- 2.1.4 Postnummmer sortering(manuellt, separera med komma)
- 2.1.5 Minsta antal minuters fördröjning innan hämttid förbokning
- 2.1.6 Aktivera tidtabell
- 2.1.7 Dold kopia till (valfri)
- 2.1.8 Visa blognamn i Ämnesrubriken i bekräftelsemailet(Demo taxi)
- 2.1.9 Visa kontaktuppgifter i bekräftelsemailet
- 2.2 Webbokningen, utloggade inställningar
- 2.2.1 Tillåt anonym bokning(ej inloggad)
- 2.2.2 Tillåt tom lämnadress
- 2.2.3 Visa referens
- 2.2.4 Tvinga referens
- 2.2.5 Visa biltyp
- 2.2.6 Visa antal passagerare
- 2.2.7 Tvinga aktivt val av antal passagerare
- 2.2.8 Biltyper att visa för utloggade kunder. (separeras medkomma)
- 2.2.9 Begränsa valet av passagerare
- 2.3 Webbokningen, inloggade inställningar
- 2.3.1 Aktivare bokningslista
- 2.3.2 Ignorera stängda tider för bokning
- 2.3.3 Avaktivera minsta-tidsfördröjning-funktionalitet förbokning
- 2.3.4 Tillåt att ändra bokningar
- 2.3.5 Tillåt att ta bort bokningar
- 2.3.6 Tillåt tom lämnadress
- 2.3.7 Visa fakturareferens
- 2.3.8 Tvinga fakturareferens
- 2.3.9 Visa beställarreferens
- 2.3.10 Tvinga beställarreferens
- 2.3.11 Visa fakturainfo
- 2.3.12 Visa biltyp
- 2.3.13 Visa antal passagerare
- 2.3.14 Visa i bokningslista: Utförda men inte fakturerade
- 2.3.15 Visa i bokningslista: Utförda och fakturerade
- 2.3.16 Visa i bokningslista: Bom
- 2.3.17 Visa i bokningslista: Borttagna resor
- 2.3.18 Aktivera kostnadsställe
- 2.3.19 Tvinga kostnadsställe
- 2.3.20 Visa kst-nummer
- 2.3.21 Aktivera val av kundresenär
- 2.3.22 Tvinga val av kundresenär
- 2.3.23 Visa kundresenärskod
- 2.3.24 Visa fasta priser / Adresser
- 2.3.25 Biltyper att visa för inloggade kunder (Allmän inställning)
- 2.3.26 Antal minuter innan hämttid att tillåta avbokning (Allmän inställning)
- 2.4 Transportörinställningar
- 2.4.1 Visa bilöversiktsflik
- 2.4.2 Tillåt att använda historikfliken
- 2.4.3 Bokningsfliken
- 2.4.4 Visa Körpass
- 2.4.5 Tillåt att ändra bokningar
- 2.4.6 Auktion
- 2.4.7 Auktionsövervakare
- 2.4.8 Visa statistikfliken
- 2.4.9 Visa statistik ISA
- 2.4.10 Visa lönfliken
- 2.4.11 Visa meddelandefliken
- 2.4.12 Listor
- 2.4.12.1 Visa listor -> Personalfliken
- 2.4.12.2 Visa listor -> bilfliken
- 2.4.12.3 Visa listor -> Transportörsfliken
- 2.4.12.4 Visa Listor -> Avräkningsfliken =
- 2.4.12.5 Visa Listor -> Avräknings fliken -> Stopplista
- 2.4.12.6 Visa Listor -> Avräkningsfliken -> Preliminär avräkning
- 2.4.12.7 Visa Listor -> Avräkningsfliken -> Preliminär stopplista
- 2.4.13 Visa exportfliken
- 2.4.14 Visa inställningar -> Visa bilinformationsfliken
- 2.4.15 Visa Inställningar -> Visa åkarinformationsfliken
- 2.4.16 Visa Inställningar -> Ändra lösenord
- 2.4.17 Generella inställningar
- 2.5 Förarinställningar
- 2.6 Admins
- 2.7 Webbokning, Tidtabell
- 2.1 Webbokning, allmänna inställningar
- 3 Användare
- 4 Begärda Ändringar
- 5 Auktionsinställningar
- 6 Auktionsövervakare
Registrera webadministratör
För att göra det möjligt för en TTDS användare att bli webadministratör, klickar du i enligt nedan på användaren i TTDS.Denna flik "Administratör" på webben syns inte förrän du är inloggad som administratör.
Fliken Globala inställningar

Dessa inställningar är i
första hand de inställningar som användarna har som standard, som en mall. Senkan man gå in på en specifik användare och ändra dessa inställningar. Läs merom det under (2.2). Men det finns även inställningar för att korrigera allmännainställningar så som vilken mailadress som ska synas vid enwebbokningsbekräftelse.
Det finns flera olika sortersanvändare, det finns de kunder ni har som använder webbokningen, transportörersom använder åkarwebben, förare för förarwebben.
Webbokning, allmänna inställningar
![]()
Här ställer ni in allmänna
inställningar, som inte har något med ett speciell användare att göra.
Välj färg i bokningen
Denna inställning kommer att sättafärg på bokningen(i bokningslakanet). Samma sätt som du i TTDS -> Bokning-> Bokningar -> *Ny bokning* -> Kolumnen "färg".
Använd Virtuell taxameter om inställt på kund
Detta tittar på inställningen som finns i TTDS -> Kunder -> *kund* ->Faktura inställningar -> Typ. (Gäller enbart om Typ är Virtuell taxameter).Om typen är inställd på andra typer gäller ”Lovat pris / Taxameter”
Använd postadressfilter i hämta och lämna
Detta gäller vid webbokningen, det ärförslagen man får upp när man skriver in adresser. Kolumnen är TTDS ->System -> System1 -> Adresser -> ”Postnummerfilter för adresser”.
Om denna inställning inte är aktiv så kommer man få förslag vid webbokningenfrån alla adresser som finns i registret, det innebär adresser från helalandet.
Postnummmer sortering(manuellt, separera med komma)
Detta ger fördelen om man har ett väldigt stor område, eller har valt att väljaadressförslag från hela Sverige vid webbbokning, då kan man välja i vilken ordningdessa skall föreslås.
- Om punkt 1.1.3. är aktiverat kommer den automatiskt sortera enligt den inställningenom inget anges i 1.1.4.
- Om punkt 1.1.3. ej är aktiverat och inget är valt i punkt 1.1.4. så kommer densortera efter gatunamn och därefter i postnummer ordning från 1 och uppåt.
Exempel: Du har ej aktiverat punkt1.1.3. utan väljer att visa hela Sverige. Då kan du i 1.1.4 skriva”12,13,14,15” för att ange att i första hand visa Södra Stockholm som förslaginnan resten av Sverige ges som förslag.
Exempel: Om du likt exemplet ovan vill visa Södra Stockholm i första handdärefter resterande adresser av Stockholm innan den ger förslag på ÖvrigaSverige så går det att mata in ”12,13,14,15,1”.
Minsta antal minuters fördröjning innan hämttid förbokning
Detta anger hur många minuter i förtid som kunden måste boka för att kunna lägga in en beställning.
Exempel: Om klockan är 12:00 vid bokningstillfället och kunden bokar 12:05 medan denna inställning är inställd på 10minuter så kommer kunden ej kunna lägga in en beställning. Däremot om kunden bokar 12:10 så kommer bokningen gå att lägga in i systemet.
Aktivera tidtabell
Denna gör det ej möjligt föranvändaren att lägga bokningar vissa tidpunkter på dygnet samt vissa högtider.
- För mer information se punkt 1.7 Mailadress att visa som från-adress
Anger vilken mailadress som kommeratt visas som skickad ifrån/vilken adress som går att svara till. Om ingenadress anges så kommer den att skickas ifrån ”webbokings@taxisystem.se”.
Dold kopia till (valfri)
Om det finns ett intresse att få enkopia av alla bokningsbekräftelser som går iväg så går det att få en dold kopiatill valfri adress.
Visa blognamn i Ämnesrubriken i bekräftelsemailet(Demo taxi)
Detta är om du vill visa ”blognamnet”i ämnesrubriken i mailet som går iväg som bekräftelse. Detta är alltidbolagetsnamn. Det står inom parantes vad som kommer att visas just för ertbolag.
Visa kontaktuppgifter i bekräftelsemailet
Aktiverar om kontaktuppgifter skall visas längst ner i mailet, exempelvis:
- Kontakt:´Demo bolaget
- E-post:webb@demobolaget.se
- Telefon:08 – 123 456
Kontaktuppgifter -> Namn att visa i bekräftelsemailet
Vilket namn som skall visas eftertexten ”Kontakt: ” i exempel på punkt 1.1.10.
- I det exemplet är det ”Demo bolaget”
Kontaktuppgifter -> Mailadress att visa ibekräftelsemailet
Vilket namn som skall visas eftertexten ”E-post: ” i exempel på punkt 1.1.10.
- I det exemplet är det ”webb@demobolaget.se”
Kontaktuppgifter -> Telefonnummer att visa ibekräftelsemailet
Vilket namn som skall visas eftertexten ”Telefon: "
- I det exemplet är det ”08 – 123 456”
Webbokningen, utloggade inställningar
![]()
Dessa inställningar gäller på webbokningen för de användare som inte är inloggade.
Vid utloggad bokning kommer kunden automatiskt bli ”Standardkunden”. Standardkundenfinns under TTDS -> System -> System2 -> Presentation -> Kund.
Tillåt anonym bokning(ej inloggad)
Om denna inställning ej är aktiveradgår det inte att göra en webbokning om man inte är inloggad.
Tillåt tom lämnadress
Om användaren måste fylla ilämnadress eller om det kan vara tomt. Om denna inte är aktiverad går det ejatt spara om man ej fyllt i lämnadress
Visa referens
Om man vill öppna upp för att lämna en referens (beställningsreferens)
Tvinga referens
Om punkt 1.2.3. är aktiverat och manvill tvinga användaren att fylla i en referens.
Visa biltyp
Om man vill ge möjlighet att väljabiltyp. (vilka biltyper väljs på punkt 1.2.8). Om denna inte är aktiveradkommer det automatiskt bli den biltyp standardkunden är inställd på.
Visa antal passagerare
Om kunden skall kunna välja attpresentera i bokningen hur många passagerare som bokningen gäller
Tvinga aktivt val av antal passagerare
Kommer i webbokningsbilden låtafältet passagerare vara tomt, vilket gör att användaren måste aktivt ange hurmånga passagerare som ska åka i bilen.
Biltyper att visa för utloggade kunder. (separeras medkomma)
Biltyperna skall skrivas in enligtid-nummer. Id-nummer för respektive biltyp finner du under TTDS -> System-> Systemtabeller -> car_type. När du har sparat dessa så kommer det ävenstå vilka biltyper som är valda under fältet. Du separerar biltyperna med ettkommatecken mellan biltyperna.
- Exempel på inskrivning: ”1,2,10”, detta betyder att de biltyper som visas ärbiltyp 1, biltyp 2 samt biltyp 10.
- Om punkt 1.2.5 är aktiverad och denna är tom så kommer samtliga biltyper synas!
Begränsa valet av passagerare
Ger användaren en begränsning hurmånga passagerare som får följa med.
- Exempel inamtning: "0,1,2,3,4,5,6". Betyder att man enbart får bokafrån 0 till 6 passagerare.
Webbokningen, inloggade inställningar
![]()
Dessa är de globala inställningar du kan göra för inloggade kunder.
Dessa inställningar går även att ställa in på användarnivå.
Det betyder att du kan ge inställningar helt speciella inställningar för en kund som kräver detta.
Om du väljer att inte ställa in en kund efter speciella inställningar är det alltså dessa inställningar som gäller.
- Punkterna 1.3.16, 1.3.17 & 1.3.18 är allmänna inställningar och kan ej ställas in på användarnivå.
Aktivare bokningslista
Dettabetyder om användaren har rättighet att se de bokningar som är gjorda påanvändarens kundnummer.
Ignorera stängda tider för bokning
Om detta alternativ är i-klickat så kommer användaren kunna boka trots att det är aktiverat att det enbart går att boka vissa tider på dygnet. Se punkt 1.7 förmer information om att stänga webbokningen vissa tidpunkter.
Avaktivera minsta-tidsfördröjning-funktionalitet förbokning
Denna funktion ignorerar punkt 1.1.4 och gör detmöjligt för användaren att göra en direktbokning.
Tillåt att ändra bokningar
Omanvändaren har tillåtelse att korrigera / ändra en bokning som ej är utlagd till bil.
Tillåt att ta bort bokningar
Om användaren har tillåtelse att ta bort bokningar på det kundnummret som ej är utlagd på bil.
Tillåt tom lämnadress
Om användaren måste fylla ilämnadress eller om det kan vara tomt. Om denna inte är aktiverad går det ej att spara om man ej fyllt i lämnadress
Visa fakturareferens
Om användaren skall ha möjlighet att fylla i fakturareferens.
Tvinga fakturareferens
Om användaren tvingas att fylla i fakturareferens.
Visa beställarreferens
Om användaren skall ha möjlighet att fylla i beställarreferens.
Tvinga beställarreferens
Om användaren tvingas att fylla i beställarreferens.
Visa fakturainfo
Om användaren skall ha möjlighet att fylla i fakturainfo vid bokning
Visa biltyp
Om man vill ge möjlighet att välja biltyp. (vilka biltyper väljs på punkt 1.3.18). Om denna inte är aktiverad kommer det automatiskt bli den biltyp kunden är inställd på.
Visa antal passagerare
Om användaren skall kunna välja att presentera i bokningen hur många passagerare som bokningen gäller
Visa i bokningslista: Utförda men inte fakturerade
Om användaren skall kunna selektera, i bokningslistan, på utförda men ej fakturerade resor.
Visa i bokningslista: Utförda och fakturerade
Om användaren skall kunna selektera, i bokningslistan, på utförda och fakturerader esor.
Visa i bokningslista: Bom
Om användaren skall kunna selektera, i bokningslistan, på resor som är bommade.
Visa i bokningslista: Borttagna resor
Om användaren skall kunna selektera, i bokningslistan på borttagna resor.
Aktivera kostnadsställe
Aktivera möjligheten för kunden att välja kostnadsställe. Observera att det kommer enbart gå att välja aktiva kostnadsställe. Observera att det måste finnas en kundresenär på detta kostnadsställe utan kod. Kundresenären kan vara aktiv eller inaktiv.
Tvinga kostnadsställe
Tvingar användaren att välja ett kostnadsställe. Gäller enbart om Aktivera kostnadsställe är aktiverat.
Visa kst-nummer
Visar kostnadsställe i kostnadsställe-val-listan.
Aktivera val av kundresenär
Aktiverar möjligheten att välja kundresenär. Observera att det Aktivera kostnadsställe måste vara aktivt. Observera att kundresenären måste ligga i ett aktivt kostnadsställe Observera att kundresenären måste ha en kod. Kundresenären kan vara aktiv eller inaktiv.
Om kundresenären har en tariff inlagd kommer den tariff att väljas:
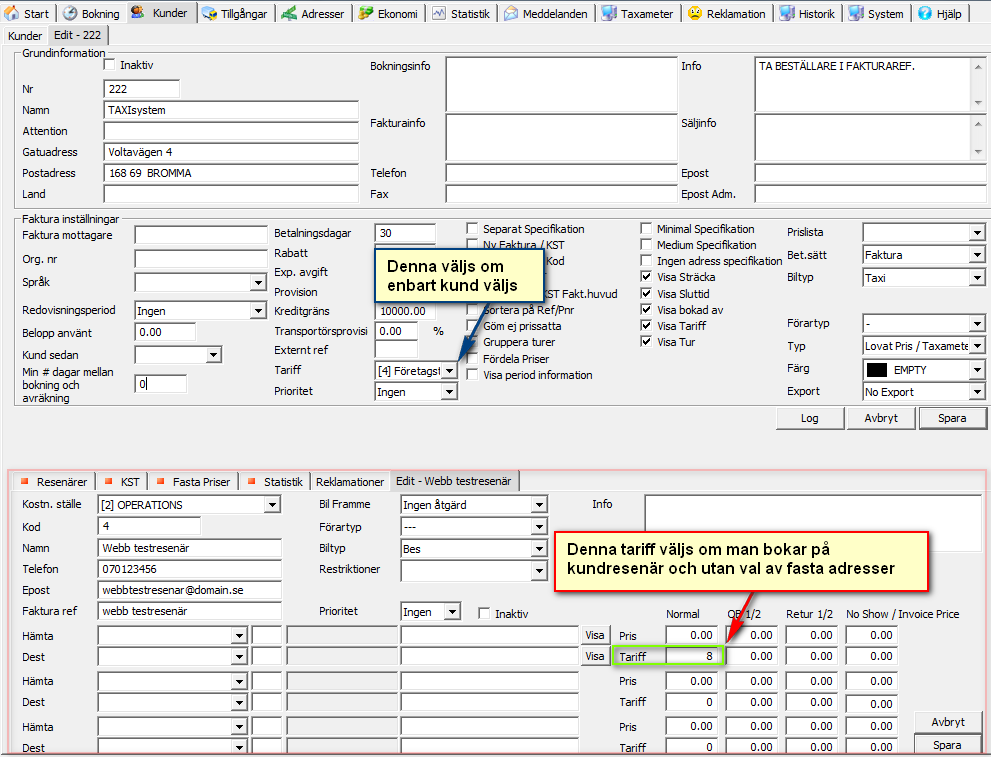
- I detta fall kommer tariff 8 väljas om kundresenären väljs.
- Tariff 4 kommer väljas om ingen kundresenär eller tariff med fasta adresser väljs.
Tvinga val av kundresenär
Tvingar användaren att välja ett kostnadsställe. Gäller enbart om Aktivera kostnadsställe samt Aktivera val av kundresenär är aktivt.
Visa kundresenärskod
Visar kundresenärskoden i kundresenärs-val-listan.
Visa fasta priser / Adresser
Visar fasta priser från kundresenären samt kundens fasta priser / Adresser.
Så här ser det ut om man har denna inställning aktiverad samt har fasta adresser:
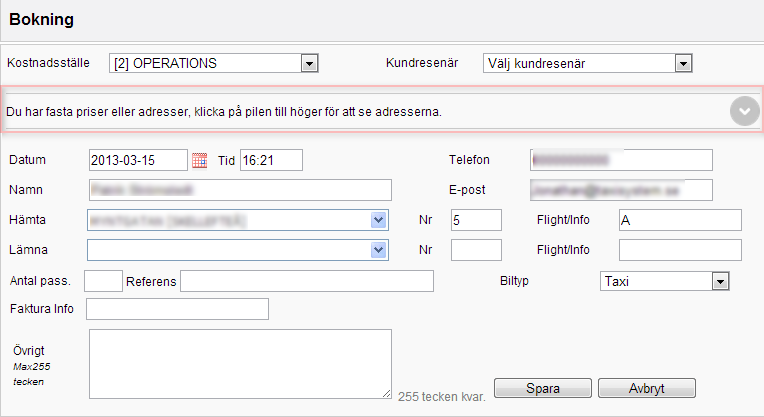
Då kan du klicka på pilen och se de fasta adresserna:
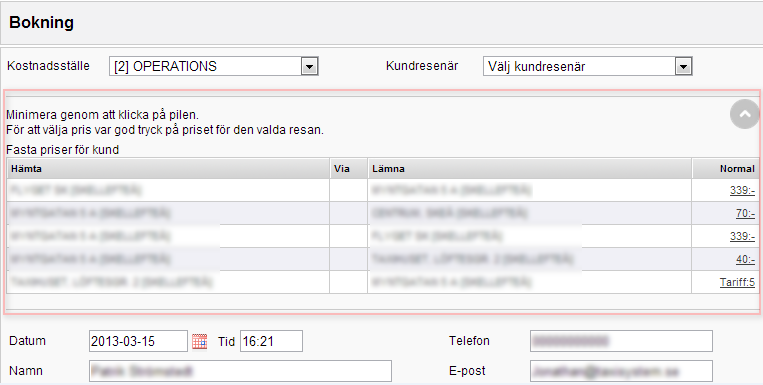
Om du väljer en kundresenär kommer du kunna se både fasta priser från kund och fasta priser på kundresenären.
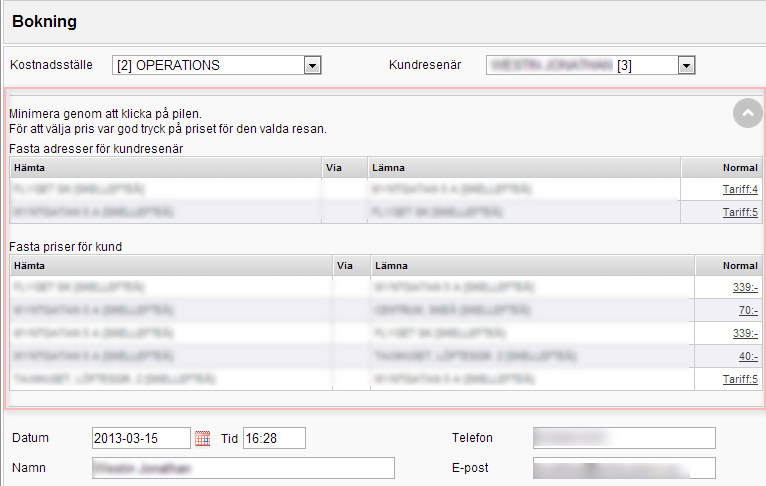
Om den fasta adresserna inte har pris eller tariff kommer kundens eller kundresenärens tariff väljas.
Biltyper att visa för inloggade kunder (Allmän inställning)
Biltyperna skall skrivas in enligt id-nummer. Id-nummer för respektive biltyp finner du under TTDS -> System-> Systemtabeller -> car_type. När du har sparat dessa så kommer det även stå vilka biltyper som är valda under fältet. Du separerar biltyperna med ettkommatecken mellan biltyperna.
- Exempel på inskrivning: ”1,2,10”, detta betyder att de biltyper som visas är biltyp 1, biltyp 2 samt biltyp 10.
- Om denna inställning ej är aktiverad och punkt 1.3.12 är aktiverad så kommer samtliga biltyper att visas.
- Den kommer alltid i första hand välja samma biltyp som kunden är inställd på.
Antal minuter innan hämttid att tillåta avbokning (Allmän inställning)
Denna anger hur många minuter innan hämttid som användaren har möjlighet att avboka / ta bort en resa som ej är utlagd. Detta gäller enbart om punkt 1.3.5 är aktiverad.
Om tiden är inom denna tidsmarginal och användaren försöker ta bort resan såkommer ett meddelande upp och meddelar användaren att det inte är möjligt: "Ta kontakt med Beställningscentralen vid avbokning."
Transportörinställningar

En transportör är alltid kopplad mot en inlagd transportör i systemet.
Dessa inställningar gäller för åkarwebben och fungerar likadan som för inloggadekunder på webbokningen.
Dessa är de globala inställningarna, det betyder att det är dessa inställningarsom gäller om du inte ställer in en specifik användare. Då kommer de inställdainställningarna gälla på användaren
Visa bilöversiktsflik
Om denna är aktiverad så kommeranvändaren kunna se bilöversikten. Bilöversikten gör det möjligt för användaren/transportören att följa sina bilari realtid.
Tillåt att använda historikfliken
Om denna är aktiverad så kommeranvändaren kunna se historik på sina bilar. Det betyder att man kan kontrollerahur en av sina bilar har färdats under en vald period.
Bokningsfliken
Detta gör det möjligt att titta på debokningar som är utlagd till transportörens bilar. Det går att välja mellan att se kommande, utförda och alla(både utförda ochkommande
Visa Körpass
Här är det möjligt att se intömdakörpass på användarens/transportörens bilar. Dessa gör en bild av körpassetssida samt av de bokningar som finns inom ramen av körpasset.
Tillåt att ändra bokningar
Gör det möjligt att under fliken Körpass möjlighet att begära prisändringar påbokningar.
Auktion
Om användaren ska ha möjlighet attkunna tinga resor med Auktionsfunktionalitet.
Auktionsövervakare
Om användaren ska ha möjlighet attkunna ställa in auktionsinställningar och övervaka en auktion.
Visa statistikfliken
Möjlighet att ta ut statistik på sina bilar/förare.
Visa statistik ISA
Möjlighet att kolla ISA-Statistik påsina bilar/förare.
Visa lönfliken
Om användarens ska ha tillgång att taut en löneberäkning för sina förare
Visa meddelandefliken
Om användaren ska kunna semeddelandeflödet till sina bilar samt kunna skicka meddelanden till sina bilar
Listor
Visa listor -> Personalfliken
Om användaren ska kunna se en listamed samtliga chaufförer som varit inloggade på användarens bilar
Visa listor -> bilfliken
Om användaren ska kunna se en listamed information om sina bilar
Visa listor -> Transportörsfliken
Om användaren ska kunna se en lista på samtliga transportörer i bolaget.
Visa Listor -> Avräkningsfliken =
Ger användaren möjlighet att laddaner sina avräkningar via åkarwebben. Notering: I denna avräkning ingår inte stopplistan i avräkningen utan är ettseparat dokument.
Visa Listor -> Avräknings fliken -> Stopplista
Ger användaren möjlighet att laddaner sina stopplistor via åkarwebben vilket har skapats vid en skarp avräkning.
- Punkt 1.4.15 måste vara aktiverad för att kunna se denna punkt.
Visa Listor -> Avräkningsfliken -> Preliminär avräkning
Gör det möjligt för användaren att seden senaste ”testavräkningen” på sitt åkeri.
- Punkt 1.4.15 måste vara aktiverad för att kunna se denna punkt.
Visa Listor -> Avräkningsfliken -> Preliminär stopplista
Gör det möjligt för användaren att seden senaste ”testavräkningens stopplista” på sitt åkeri.
- Punkt 1.4.15 måste vara aktiverad för att kunna se denna punkt.
Visa exportfliken
Möjlighet att ta ut förardata för administrationstjänstenTaxigaraget. Möjlighet att ta ut förardata för administrationstjänsten TaxiLön (LDL). Möjlighet attta ut bildata för administrationstjänsten TaxiLön (LDL).
Visa inställningar -> Visa bilinformationsfliken
Gör det möjligt för användaren att ta ut information angående de bilar somär inmatat i systemet under transportörens åker. Denna flik innehåller den här data från systemet:
- Bilnummer
- Namn
- Modell
- Registreringsnummer
- Telefon
- Årsmodell
- Passagerarbegränsning
- Registrerad
- Avräkningsavtal
- Bränsletyp
- Startdatum
- Slutdatum
- MobileMFC-version
- TariffCRC-versionsnummer
- Hemområde
- Se samtliga biltyper och vilka den valda bilen har aktiverat för biltyper
Visa Inställningar -> Visa åkarinformationsfliken
Gör det möjligt för användaren att tadel av den information angående transportörensom är inmatat i systemet. Denna flik innehåller den här datan från systemet:
- Åkarnummer
- Namn
- Adress attn
- Gata
- Postnummer & ort
- Land
- Epost
- Telefon
- Mobil
- Fax
- Bankinfo
- Orgnr
- Bankinfo
- Referens
- Startdatum
- Slutdatum
- Avräkningsavtal
Visa Inställningar -> Ändra lösenord
Möjlighet för användaren att ändralösenord.
Generella inställningar
Dessa inställningar går ej att ställa in på användarnivå utan gäller generellt för alla transportörer.
Bokningsfliken
- Visa datumkolum(*) = Visar datum för respektive bokning
- Visa länk(på datum) för bokningsdetaljer på separat sida = Ger transprtörern möjlighet att gå in påseparat sida för att se ännu mer detaljer om bokningen
- Visa bokningsnummer* = Visar bokningsnummer för respektive bokning.
- Visa biltyp* = Visar biltyp för respektive bokning.
- Visar esenärsnamn* = Visar resenärsnamn för respektive bokning.
- Visa beställarreferens* = Visar beställareferens för respektive bokning.
- Visa upphämtningsadress* = Visar upphämtningsadress för respektive bokning.
- Visa destinationsadress* = Visar destinationsadress för respektive bokning.
- Visa bilnr* = Visar vilken bil som kört bokningen
- Visa pris* = Visar nuvarande pris på bokningen
- Aktiveramöjligheten att söka kundnummer på namnsökfältet(K=xxx) = Ger transportören möjlighet att söka på kundnummer.
- Exempel 1: Söker på "K=100" kommer söka fram bokningar på kundnr 100
- Exempel 2: Söker på "Joahn" kommer söka resenärsnamn"Joahn"
- Resenärsnamn och kundnr sökning går ej att kombineras.
- Dessa tre ärbäst kombinerad tillsammans:
- Visa slingtecken = Visar ett slingtecken för bokningen längst till vänster.
- • betyder första i slingan.
- L betyder tillhör samma i slingan som ovan
- Visaslingavskiljare(svart linje) = Skiljer respektive slinga/enskild bokning med ett svart sträck.
- Sortera med arrayså slingorna sitter ihop = denna inte är aktiverad så kommer bokningarna komma i beställd hämttid-datumordning
- Visa slingtecken = Visar ett slingtecken för bokningen längst till vänster.
Förarinställningar
En förare är alltid kopplad mot en inlagd anställd i systemet (TTDS -> Tillgångar -> Anställda). Dessa inställningar gäller för förarwebben och fungerar likadan som för inloggade kunder på webbokningen. Dessa är de globala inställningarna, det betyder att det är dessa inställningarsom gäller om du inte ställer in en specifik användare. Då kommer de inställdainställningarna gälla på användaren
Visa körpass
Ger chauffören möjlighet att titta på de körpass som han har utfört och tömt in.Chauffören kan jämföra körpasset mot systemets data.
Tillåt attbegära ändringar
Tillåter chauffören begära prisförändringar på sina körpass
Visa statistik
Ej utvecklad
Ändra lösenord
Ger användaren möjlighet att ändra på sitt lösenord.
Admins
![]()
Dessa inställningar är framförallt en överblick på de funktioner som finns för en användare.
De globala inställningarna går ej att korrigera.
Detta är på grund av att en administratör ska inte kunna ställa bolaget i lås såatt man exempelvis slå av all funktionalitet för alla webadministratörer.
Om man vill begränsa en administratör bör man göra detta på användarnivå.
Visa inställningsfliken
Ger administratören möjlighet att ändra de allmänna och globala inställningarna förbolaget.
Visa Begärda ändringar fliken
Möjlighet att behandla Begärda ändringar av transportörer och förare.
Visa användarlistafliken
Möjlighet att se samtliga webbanvändare som finns upplagda. Samt kunna se inställningar på respektive användare.
Ändra skapa användare
Kunna redigera inställningar på skapade användare.
Skapa användare
Möjligt föradministratören att skapa en ny användare
Visa Auktionsinställningarfliken
Se Auktionsmanualen
Visa Auktionsövervakarefliken
Se Auktionsmanualen
Webbokning, Tidtabell
![]()
För att använda tidtabellen måste punkt 1.1.5 vara aktiverad, det krävs även att den punkten ska vara aktiverad för att kunna väljas i listan.
Denna tidtabell gör det möjligt att stänga av webbokningen för respektive timme på dygnet i veckan.
Om en kryssruta är i kryssad betyder det att det går bra för användarna att boka denna tid. Om den ej är i kryssad betyder det att det inte är möjligt att boka den timmen.
Exempel om samtliga kryssrutor är i kryssad förutom ”måndag 00” (den första till vänster, högst upp i tabellmatrisen). Betyder det att det går bra att boka samtliga tider förutom Måndagar från klockan 00:00 till klockan 00:59.
Alltid
Om denna är i kryssas vid sparning så kommer samtliga timmar attaktiveras(kryssas i).
Stängd Julafton (24/12 00:00 - 23:59)
Detta betyder att Julafton mellan 00:00 och 23:59går det ej att boka via webbokningen, denna inställningen går övertidstabellen.
Det betyder att är denna inställning aktiv och samtliga timmar ikryssade i tidsmatrisen så kommer det fortfarande inte att gå att boka på julafton
Stängd Nyårsafton (31/12 00:00 - 1/1 06:00)
Denna inställning är precis som punkt 1.7.2 men gäller från Nyårsafton(31/12) klockan 00:00 till Nyårsdagen(1/1) klockan 06:00
Stängd Midsommarafton(Fredag 00:00 - Lördag 06:00 mellan 20-26 Juni)
Denna inställning är precis som punkt 1.7.2 men gäller från midsommarafton klockan 00:00 till midsommardagen klockan 06:00.
- Midsommardagen, infaller i Sverige alltid på en lördag 20 juni–26 juni.
- Midsommarafton är dagen före midsommardagen och infaller därav på en fredag 19juni-25 juni).
Bokning tillgänglig mellan
Denna visar en tydligare överblick om närwebbokningen är öppen.
Användare
Användarlista
Här kan du se en lista på alla webbanvändare somfinns. Du kan filtrera på användartyp, nr, användarnamn, namn & signatur. Du kan även sortera på alla dessa kolumner
Ändra inställningar på en användare
Administratören kan välja en användare i användarlistan och redigera denna användare. Där gårdet att inaktivera, ändra namn, lösenord samt korrigera inställningar.
Vid ändring från globala inställningar till användarinställt så måste du spara efter du klickatur den globalainställnings-inställningen, därefter kan du korrigera enanvändare med egna inställningar, glöm inte att spara igen efter du har gjortdessa ändringar.
När globalainställningar äraktiverade kommer dessa inställningar att visas nedanför.
Skapa användare
Du kan skapa en användare väldigt enkelt. Du börjar med att välja vilken typ avanvändare du ska skapa; kund(webbokning), transportör(åkarwebben),förare(förarwebben). Därefter väljer du vilket kundnummer/transportörnummer/förarnummer dennaanvändare ska vara kopplad till. Därefter fyller du i namn, signatur, lösenord. Efter det kommer du slusas till användarens inställningssida (punkt 6.2), därkan du ställa in om användaren ska ha några andra inställningar än de globala.
Begärda Ändringar
Denna sida visar de begärda ändringar som är gjorda inom vald period. Där kan du godkänna eller neka dessa. Om du godkänner en ny summa så kommer systemet automatiskt uppdateras med den nya prisuppgiften.
Auktionsinställningar
Se auktionsmanual.
Auktionsövervakare
Se auktionsmanual.