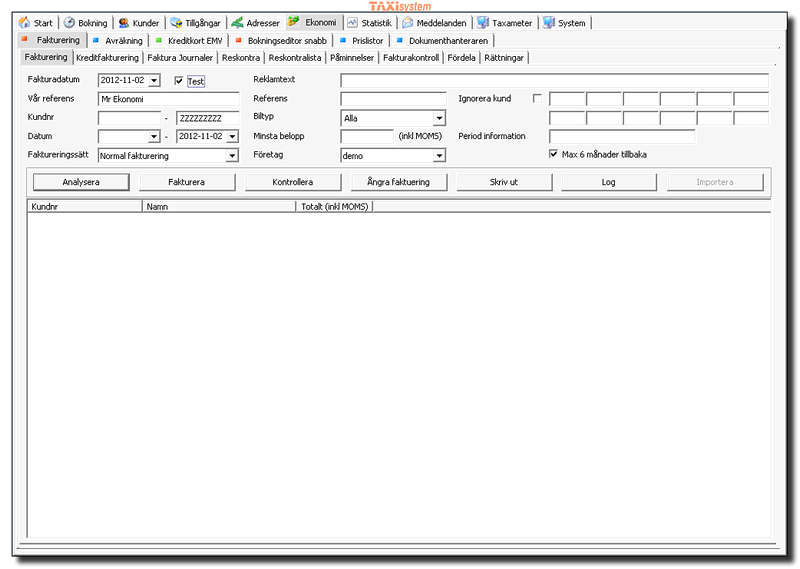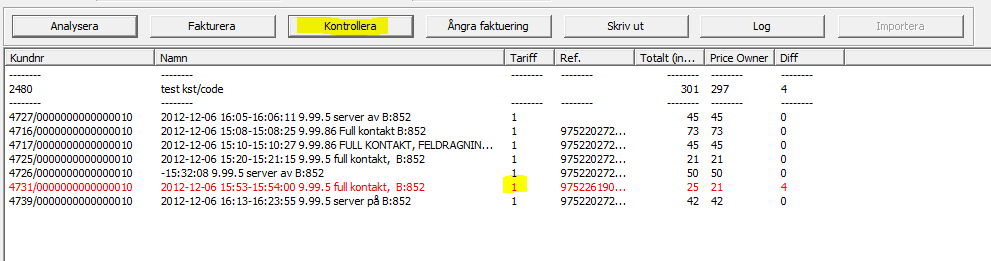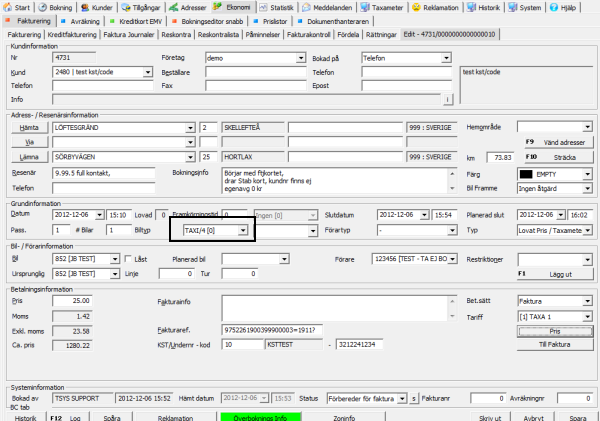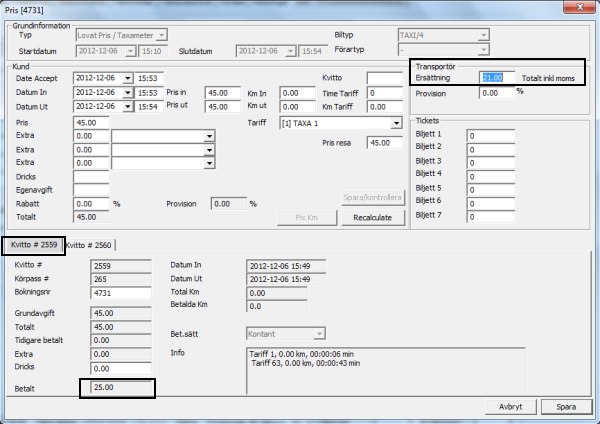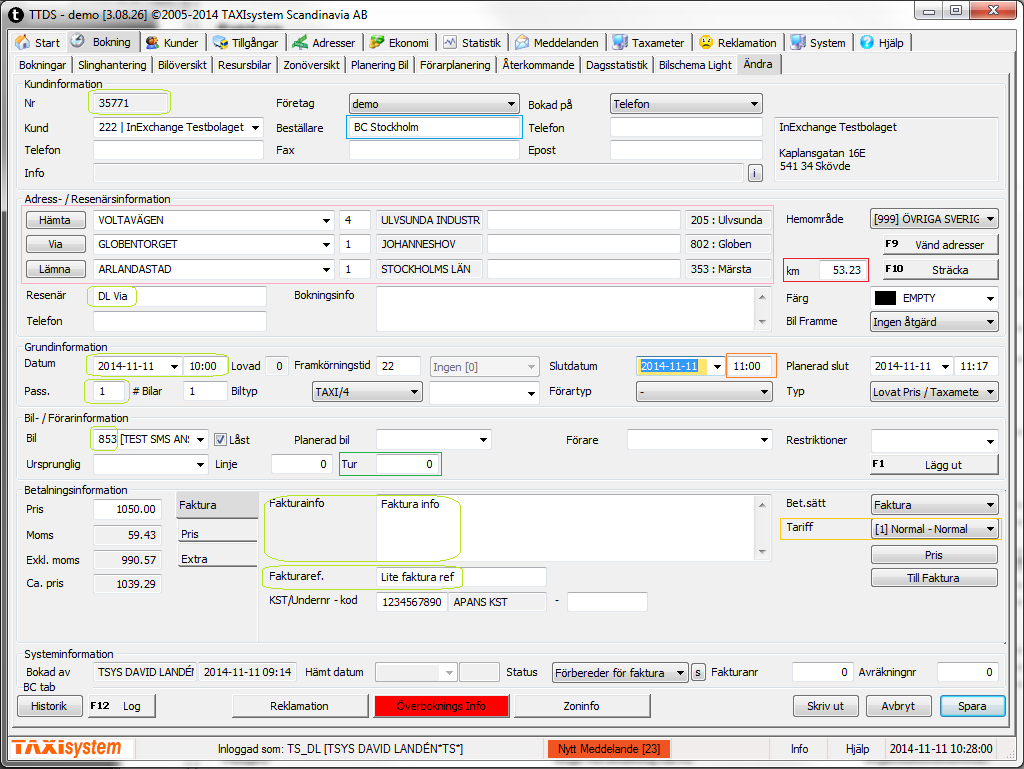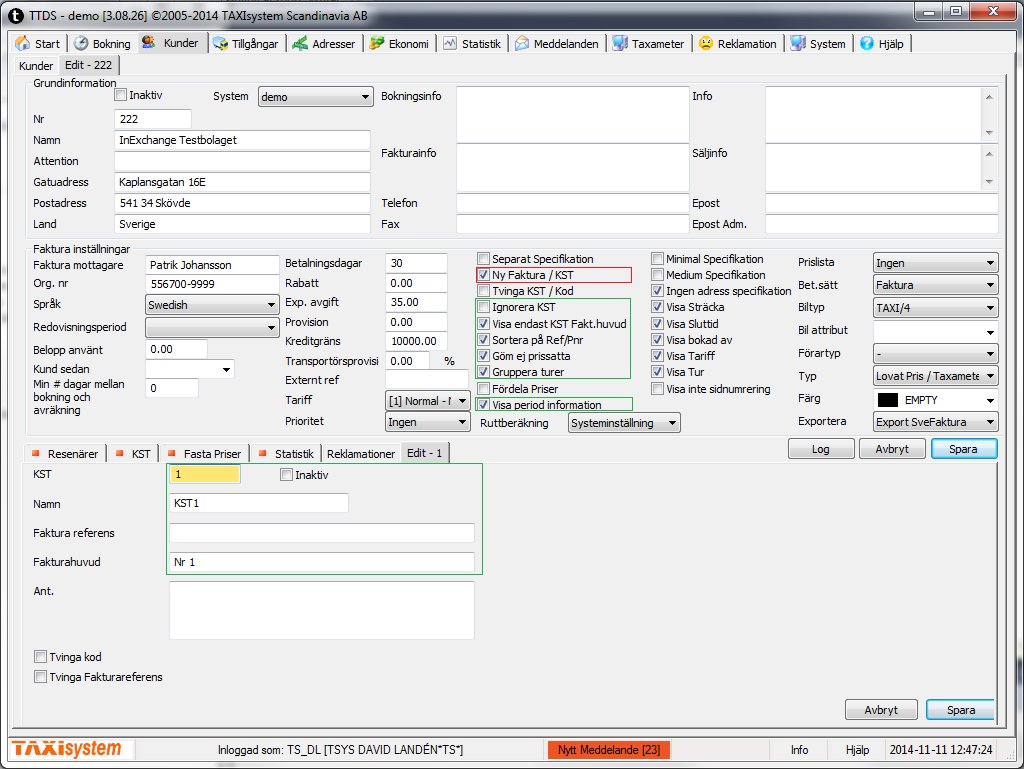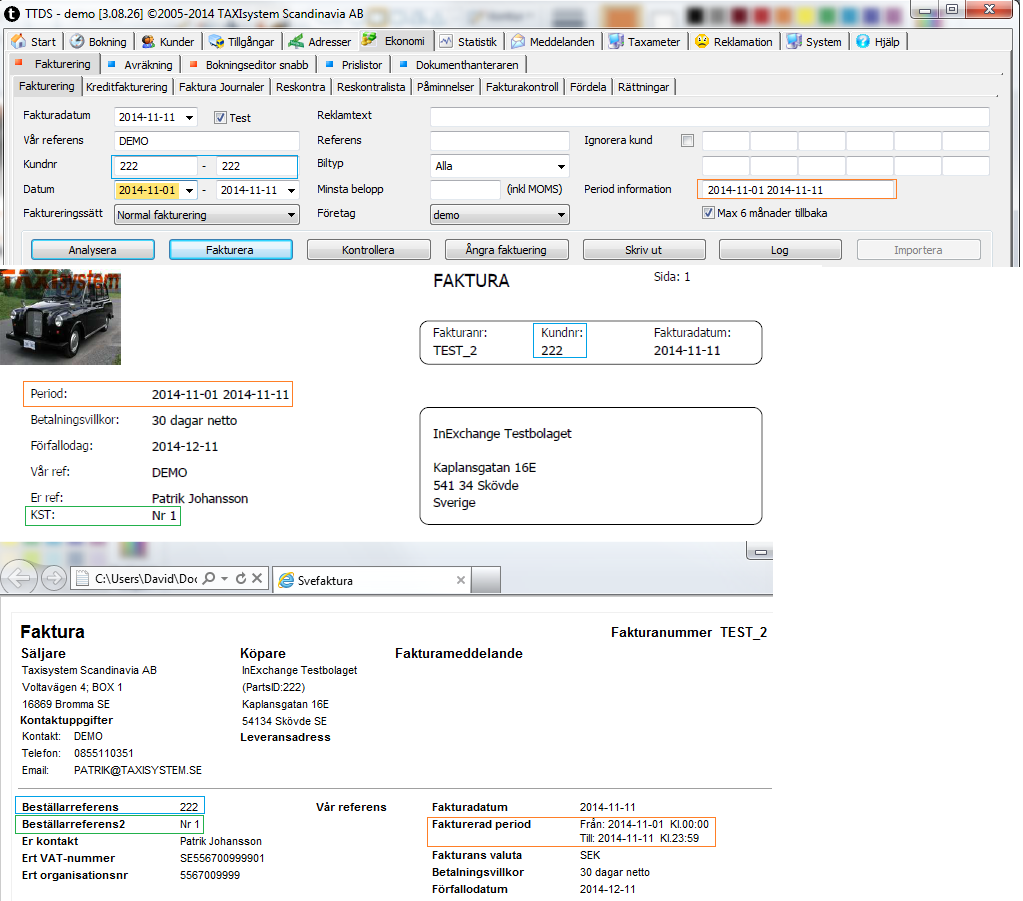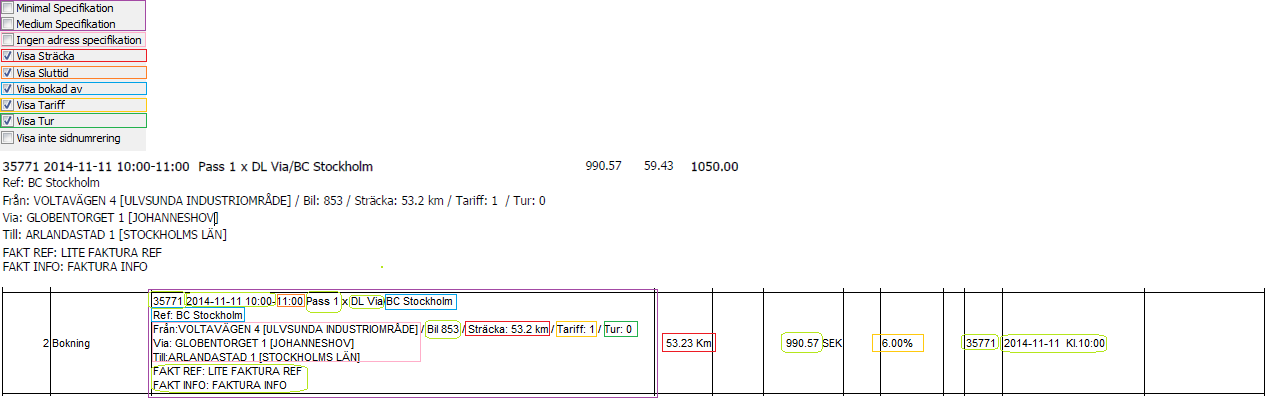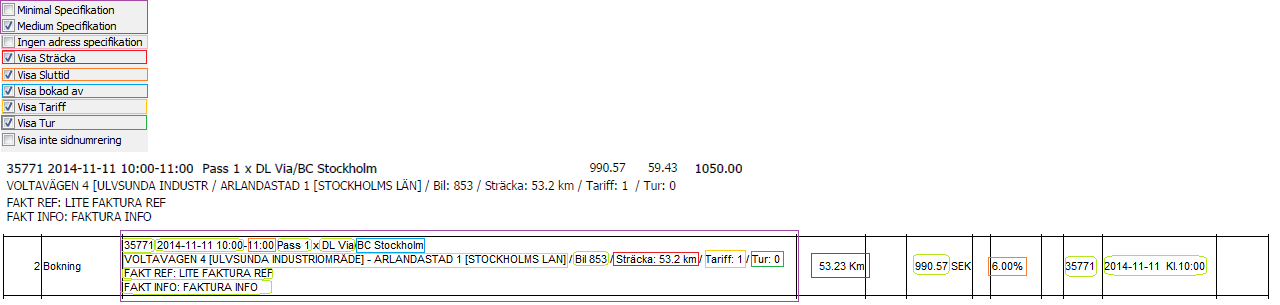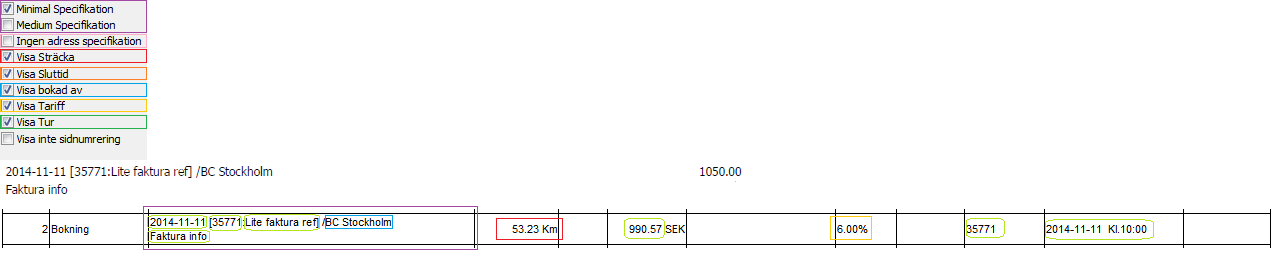Fliken Ekonomi -> Fakturering -> Fakturering
Innehåll
Fakturering
Beskrivning av fält
Fakturadatum: Det datum som de utskrivna fakturorna skall få, från detta datum beräknas förfallodatum
Test: Testfakturering kan göras med denna ibockad, inga data påverkas
Vår referens: Beställningscentralens referens, standardvärde kan fylla i under System/Ekonomi/Fakturareferens
Kundnummer: Ange kundnummer från och till som skall tas med i faktureringen
Datum: Vid testfakturering så kan start och slutdatum anges. Vid skarp endast slutdatum, samtliga ofakturerade bokningar fram till och med slutdatum tas med
Faktureringssätt:
- Normal fakturering: Fakturerar normalt, med pappersutskrift.
- Kreditkortsavstämmning
- Omvänd fakturering: Fakturerar omvänt, dvs. inga reskontrakoster skapas.
- GEDI:
- Taxipass: Skapar elektroniska fakturafiler för uppladding till Taxipass. Filerna skapas i Mina dokument.
- Ö-Traf:
- Kommundata:
- Företagstaxi:
- Stockholms FTJ: Skapar elektroniska fakturafiler för uppladdning till Sthlm Ftj.
- SAM3001 Import
- Först packar du upp filen du fått och sparar den på lämpligt ställe (xxx01019zip.zip skall packas upp till XXX01019.txt)
Sedan trycker du på importera och där väljer du filen du fått (uppackad). I detta exempel heter den: XXX01019.txtSå länge Test är intryckt, så kan du test-importera så många gånger du vill.
Resultatet blir en fil som heter: XXX01019.txt.err.txt (hamnar i samma katalog som infilen).Öppna den i Anteckningar, så får du en förklaring om hur den kommer uppdatera priser.
- Först packar du upp filen du fått och sparar den på lämpligt ställe (xxx01019zip.zip skall packas upp till XXX01019.txt)
- KGK Tömmningsdata
- Sverigetaxi/Flygtaxi
- Alfa import
- Trapeze import
Reklamtext: Reklamtest som skrivs ut på varje faktura, standardvärde kan fyllas i under System/Ekonomi/Faktura reklamtext
Referens: Fakturera bara bokningar med viss beställare
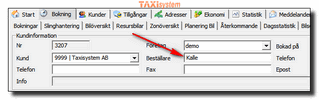
Biltyp: Om enbart bokningar med viss biltyp skall faktureras, välj dessa här
Minsta belopp: Fakturerar enbart kunder som har fakturabelopp högre än det som anges här
Företag: Ifall systemet är inställt för underbolag så väljer du här vilket bolag som fakturor skall skapa från
Ignorera kund: Ifall vissa kundnummer skall i det intervall ni valt skall undantas från fakturering, fyll i dessa i någon av de 12 fälten och bocka i kryssrutan
Period information: Här kan en periodinformation anges, denna visas bara för kunder som har detta aktiverat i inställningarna
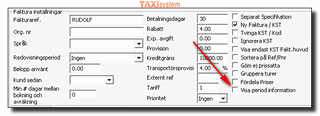
Max 6 månader tillbaka: Hastighetsoptimering, oftast så finns inget ofakturerat längre tillbaka än 6 månader. För att systemet skall leta längre tillbaka, bocka ut denna ruta
Knapparna
Analysera: Kör en analys baserad på de faktureringskriterier som angivits, resultatet visas i listan
Fakturera: Startar fakturering, om test inte är ibockad kommer ytterligare en kontrollfråga
Kontrollera: Läs mera här, Kontrollera
Ångra fakturering: Läs mera här Ångra fakturering
Skriv ut: Skriver ut resultatet i listan
Log: Händelselog för faktureringen, visar alla aktiviteter
Importera: Filinläsning av svarsfiler på elektroniska faktureringar. Tex. Stockholms Färdtjänst och Taxipass
- Ställ in det faktureringssätt du vill importera för, klicka på importera och välj den fil du vill läsa in.
Exempel: För att göra en Trapeze import gör följande:
1) Ladda ned ersättningsfilen från https://cert.skanetrafiken.se/. Spara filen på datorn. Filen heter CertReport - kryptiskt nummer - .xls. Till exempel CertReporte922f.xls.
2) Välj Trapeze Import som Faktureringssätt. Notera knappen [Importera] blir valbar.
3) Nu är det antingen möjligt att göra en test import eller en skarp import. För att göra en test import, se till att kryss-rutan []Test är ikryssad. Det här valet är mest användbart för felsökning/utveckling. För att göra en skarp import kryssa ur []Test. Det som sker under importen är att ersättningspriset summeras (hämta priset och lämna priset) från ersättningsfilen och justeras med bilen moms-procent-sats. Därefter uppdateras ersättningspriset på den bokning i bokningsprogrammet som har motsvarande 'referens' nummer som finns angivet i ersättningsfilen. Det görs för alla bokningar som kan matchas mot referensnummer i ersättningsfilen.
4) Tryck på [Importera]. När importen är klar visas ett fönster som beskriver att importen är klar och var 'fel-filen' för importen ligger. Om en test import gjorde visas var 'test-filen' ligger. En test fil har samma namn som ersättningsfilen men har fil-ändelsen .xls.test.txt, en fel-fil heter samma som erästtningsfilen men har fil-ändelsen .xls.err.txt. Fel-filen ska i normal fall vara tom. Test filen skapas endast när []Test är ikryssad och är endast användbar för felsökning/utveckling.
Kontrollera
Kontrollera används för att kontrollera det belopp som finns som "transportörsersättning" på bokningen överensstämmer
med beloppet på taxameterkvittot. Används exempelvis på Ftj flagga 1 på biltyp.
Avvikelser anges med röd färg
Man kan öppna aktuell bokning med att klicka.
Knappen [Pris] öppnar prisdialogen
Beloppet i fältet "Transportörsersättning" blir blått då det kvitto som "pekar" på bokningen markeras
I exemplet kan man på detta sätt härleda att felet uppstår p.g.a. felaktig biltyp
Ångra fakturering
En fakturering som gått fel kan ångras, samtliga fakturor i det intervall du anger återgår till ofakturerade.
OBS!, har du väl startat ångra fakturering så går det inte att backa.
För att ångra en fakturering, ta reda på de fakturanummer som berörs, det går att ångra enstaka eller upp till 100 fakturor åt gången.
Klicka på Ångra fakturering.
Urvalsdialogen kommer upp.
Ange nummer på första respektive sista fakturan att ångra.
I texten visas det antal fakturor som berörs.
Ifall endast en faktura skall ångras så kan du om du vill ange ett kundnummer,
detta för att säkerställa att inte fel faktura ångras (Kontroll görs att angivet fakturanummer tillhör detta kundnummer).
0 i Kundnr fältet gör ingen kontroll mot kundnummer.
För att starta klicka på Start, du får en fråga om du är säker på ditt val.
Klicka Ja för att genomföra ångringen, eller nej för att avbryta.
Ångrade fakturor ligger alltid kvar i dokumenthanteraren, under typen "Faktura ångrad".
Ansöka om avtal med inExchange för Svefaktura
För att komma igång med Svefaktura så måste avtal med inExchange tecknas.
Information om detta finns här
Fakturering och Svefaktura
Vid fakturering av ett kundnummer som är inställt för Exportera: 'Exportera Svefaktura' eller 'Exportera Svefaktura (m.bilaga)', under 'Kund', kommer en Svefaktura genereras och läggas till i dokumenthanteraren. Hur en Svefaktura formateras beror dels på vilka fält som är ifylld i bokningen, men också vilken typ av layout som valts under 'Kund'. Layout inställningarna kan delas upp i två grupper: 'Generella layout inställningar' och 'Specifika layout inställningar'. Nedan beskrivs de generella och specifika layout inställningarna. Varje sektion beskriver vilka inställningar som krävs under 'Kund', hur layouten blir på pappers-fakturan och hur det ser ut på Svefakturan (visas i STFI:s grundmall).
Som underlag till exemplet med Svefakturan, används bokning 35771 i Demo bolaget:
Färgerna visar hur fälten i bokningen och fakturans innehåll hör ihop.
Generella layout inställningar:
Generella layout inställningar ställs in under 'Kund'. Se exemplet nedan:
Kund-inställningen:
- 'Ny Faktura / KST' måste vara inställd för att kunna generera en Svefaktura.
Följande generella inställningar är valbara och har effekten:
- 'Ignorera KST': Alla bokningar på kunden som ska faktureras samlas i en och samma faktura, och inga KST skrivs ut.
- 'Visa endast KST Fakt.huvud': Inställningen påverkar faktura huvudet i Svefakturan. När det är aktivt skrivs 'Fakturahuvud' innehållet ut som beställarreferens2 istället för det 0-utfyllda numret på aktuellt KST. För bokningarna på KST med Namn=KST1 och Nr=1, kommer faktura huvudet skriva ut 'Nr 1' som beställarreferens 2, istället för '00000001'.
- 'Sortera på Ref/Pnr': Påverkar i vilken ordning bokningarna visas på Svefakturan.
- 'Göm ej prissatta': Listar inte bokningar med 0.0 kr pris på Svefakturan.
- 'Gruppera turer': Påverkar i vilken ordning bokningarna visas på Svefakturan.
- 'Visa period information': Skriver ut den period information användaren matat in i fältet med samma namn i fakturerings-fliken, innan faktureringen startades.
Observera att Svefakturan kräver att period informationen är skrivit som två datum, antingen YYYY-MM-DD YYYY-MM-DD, eller YYYY-MM-DD HH:MM YYYY-MM-DD HH:MM. Period information som inte är formaterat enligt standarden kommer inte med på Svefakturan.
Nedan visas ett exempel på en faktura där användaren stället in '2014-11-01 2014-11-11' som period info. Kunden som fakturerats är 222 och fakturahuvudet visas som KST på grund av inställningen 'Visa endast KST Fakt.huvud'.
Specifika layout inställningar:
De specifika layout inställningarna kan delas in i 3 grupper: 'Full Specifikation', 'Medium Specifikation' och 'Minimal Specifikation'. I figurerna nedan visas de specifika layout inställningarna under kund, hur pappers fakturan blir och hur svefakturan blir givet inställningarna-
Full specifikation:
För full specifikation krävs att följande kundinställningar 'Minimal Specifikation' och 'Medium Specifikation' är urkryssade (lila ram). Inställningarna styr hur fältet 'Anteckning' visas på Svefakturan:
- 'Ingen adress specifikation' (rosa ram). Om ikryssad, ritas inte från-via-till adresserna ut i 'Anteckning' fältet.
- 'Visa sträcka' (röd ram). Om ikryssad, skrivs sträckan ut i 'Anteckning' fältet. OBS: Oavsett om den är ikryssad eller inte skrivs sträckan ut i fältet 'fakturerad kvantitet'.
- 'Visa sluttid' (orange ram). Om ikryssad, ritas sluttiden ut i 'Anteckning' fältet.
- 'Visa bokad av' (blå ram). Om ikryssad, ritas vem som bokat bokningen i 'Anteckning' fältet. I full specikation skrivs det på två rader.
- 'Visa Tariff' (gul ram). Om ikryssad, ritas bokningens tariff ut i 'Anteckning' fältet. Oavsett om inställningen är ikryssad eller inte skrivs tariffens moms sats ut i 'Skatt' fältet.
- 'Visa Tur' (grön ram). Om ikryssad, ritas bokningens tur ut i 'Anteckning' fältet.
Fält med lime-färgad ram med mjuka kanter, kommer från bokningen och styrs inte av kundinställningarna. De innefattar: bokningsnumret, bokningens datum, antal pass, resenär, bil, faktura ref och faktura info (visas i 'Anteckning'). Priset utan moms visas i fältet 'Summa'. Bokningsnumret visas i fältet 'Följesedel', bokningens datum visas i fältet 'Datum'.
Medium specifikation:
För medium specifikation krävs att kundinställningen 'Minimal Specifikation' är urkryssad och 'Medium Specifikation' är ikryssad (lila ram). Inställningarna styr hur fältet 'Anteckning' visas på Svefakturan:
- 'Ingen adress specifikation' (rosa ram). Om ikryssad, ritas inte från-till adresserna ut i 'Anteckning' fältet. Via adressen ritas aldrig ut i medium specifikation.
- 'Visa sträcka' (röd ram). Om ikryssad, skrivs sträckan ut i 'Anteckning' fältet. OBS: Oavsett om den är ikryssad eller inte skrivs sträckan ut i fältet 'fakturerad kvantitet'.
- 'Visa sluttid' (orange ram). Om ikryssad, ritas sluttiden ut i 'Anteckning' fältet.
- 'Visa bokad av' (blå ram). Om ikryssad, ritas vem som bokat bokningen i 'Anteckning' fältet. Ritas endast ut på rad 1.
- 'Visa Tariff' (gul ram). Om ikryssad, ritas bokningens tariff ut i 'Anteckning' fältet. Oavsett om inställningen är ikryssad eller inte skrivs tariffens moms sats ut i 'Skatt' fältet.
- 'Visa Tur' (grön ram). Om ikryssad, ritas bokningens tur ut i 'Anteckning' fältet.
Fält med lime-färgad ram med mjuka kanter, kommer från bokningen och styrs inte av kundinställningarna. De innefattar: bokningsnumret, bokningens datum, antal pass, resenär, bil, faktura ref och faktura info (visas i 'Anteckning'). Priset utan moms visas i fältet 'Summa'. Bokningsnumret visas i fältet 'Följesedel', bokningens datum visas i fältet 'Datum'.
Minimal Specifikation:
För minimal specifikation krävs att kundinställningen 'Minimal Specifikation' är ikryssad och 'Medium Specifikation' är urkryssad (lila ram). Inställningarna styr hur fältet 'Anteckning' visas på Svefakturan:
- 'Ingen adress specifikation' (rosa ram). Har ingen betydelse i 'Minimal Specifikation'.
- 'Visa sträcka' (röd ram). Har ingen betydelse i 'Minimal Specifikation'. OBS: Oavsett om den är ikryssad eller inte skrivs sträckan ut i fältet 'Fakturerad kvantitet'.
- 'Visa sluttid' (orange ram). Har ingen betydelse i 'Minimal Specifikation'.
- 'Visa bokad av' (blå ram). Om ikryssad, ritas vem som bokat bokningen i 'Anteckning' fältet. Ritas endast ut på rad 1.
- 'Visa Tariff' (gul ram). Har ingen betydelse i 'Minimal Specifikation'. Oavsett om inställningen är ikryssad eller inte skrivs tariffens moms sats ut i 'Skatt' fältet.
- 'Visa Tur' (grön ram). Har ingen betydelse i 'Minimal Specifikation'.
Fält med lime-färgad ram med mjuka kanter, kommer från bokningen och styrs inte av kundinställningarna. De innefattar: bokningens datum, bokningsnumret, faktura ref och faktura info (visas i 'Anteckning'). Priset utan moms visas i fältet 'Summa'. Bokningsnumret visas i fältet 'Följesedel',bokningens datum visas i fältet 'Datum'.